SQL Server2008的安装,SQLServer2008的安装......
2023-02-22 273 安装
随着微软新的系统windows7的发布,越来越多的人想体验到新的系统。有的用户的电脑无法开机需要重装系统,但是电脑却没有装光驱,所以在这里,小编为大家非常详细介绍windows7使用优盘的安装方法
原版win7系统不带驱动运行库的,所以大家注意要准备好驱动
首先插入优盘到电脑usb接口(建议将优盘插入到主机后的usb接口)
利用优盘安装系统需要写入系统映像到优盘,所以优盘中的内容需要格式化,建议写入映像前将优盘里的内容请提前做好备份
接下来第一步我们需要下载写入优盘映像的软件:软碟通
如下图,可以通过百度搜索软碟通,然后点击"普通下载“

下载好软碟通后,请先激活该软件,可以通过百度查找激活码
激活成功后打开该软件,win7和win8用户请使用”以管理员身份运行“

进入该软件后,在左上角点击”文件“—”打开“

选择你下载的原版系统路径,然后点击”打开“

完成上部后,点击”启动“-选择”写入硬盘映像“

在写入系统映像之前,点击左下角的”格式化“

下图中的“容量”“文件系统”“分配单元大小"选项建议按照默认的来选择
选择完成后点击“开始”

格式化完成后,选择写入方式,写入方式这里使用“USB-HDD ”。建议在写入系统前,建议先通过进入需要安装系统的电脑的设置启动项中查看拥有的启动方式

如下图等待写入

如下图等待校验

优盘写入系统映像完成,接下来将优盘插入需要安装系统的电脑的usb接口中(建议将优盘插入到主机后的usb接口)
打开需要安装系统的电脑,在刚开机的时候进入启动项设置
下面将列出组装机主板,各个品牌台式机,笔记本的开机进入启动项的按
键启动时长按的按键:组装机主板,启动时长按的按键:华硕主板——F8
技嘉主板——F12 微星主板 ——F11 映泰主板——F9
梅捷主板——ESC或F12 七彩虹主板——ESC或F11 华擎主板 —
—F11 斯巴达卡主板 ——ESC 昂达主板——F11 双敏主板
——ESC 翔升主板——F10 精英主板——ESC或F11 冠盟主
板——F11或F12 富士康主板——ESC或F12 顶星主板——F11或
F12 铭瑄主板——ESC 盈通主板——F8 捷波主板——ESC
Intel主板——F12 杰微主板——ESC或F8 致铭主板——F12
磐英主板——ESC 磐正主板——ESC 冠铭主板——F9
品牌台式机,启动时长按的按键:联想台式机——F12 惠普台式机—
—F12 宏基台式机——F12 戴尔台式机——ESC 神舟台式机
——F12 华硕台式机——F8 方正台式机——F12 清华同方
台式机——F12 海尔台式机——F12 明基台式机——F8
笔记本品牌苹果笔记本——开机/重启时按住“option”键[即Alt键]不放
,进入选择启动方式 联想笔记本——F12 宏基笔记本——
F12 华硕笔记本——ESC 惠普笔记本——F9 联想Thinkpad
——F12 戴尔笔记本——F12 神舟笔记本——F12 东芝笔记
本——F12 三星笔记本——F12 IBM笔记本——F12 富士通
笔记本——F12 海尔笔记本——F12 方正笔记本——F12 清
华同方笔记本——F12 微星笔记本——F11 明基笔记本——F9
技嘉笔记本——F12 Gateway笔记本——F12 eMachines笔记本
——F12 索尼笔记本——ESC
如下图以技嘉主板,刚开机按住F12为例,刚才的写入方式为“USB-HDD ”,所以在这里点击启动项为“USB-HDD”

如下图,等待进入安装界面
注意:根据你下载的原版版本不同,安装方法会稍有变更,但是大体来说是一样的

等待后,选择你你的语言,时间,输入法,单击“下一步”

点击“现在安装”

接受许可条款,点击“下一步“
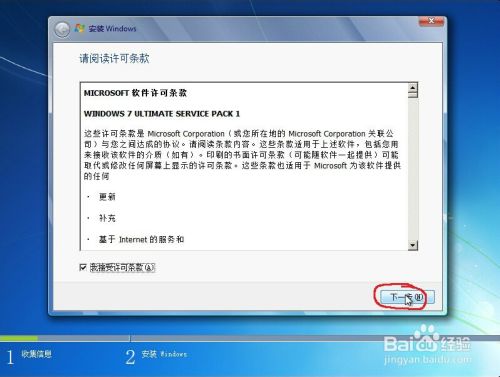
选择“自定义”

选择将系统安装到类型为“系统”的分区里,然后点击“下一步”
如果需要安装多系统则可以创建多个“系统”
如果是新购买硬盘都是未分区的,请点击新建进行分区操作

等待进行系统安装

安装完成等待10秒后自动重启,也可以点击“立即重启”

在重启一次后会进入“完成安装”
第二次重启后会出现如下图所示

输入你的用户名,点击"下一步"

设置密码后(也可以不设置),点击”下一步“

直接点击”下一步“

选择”以后询问我“
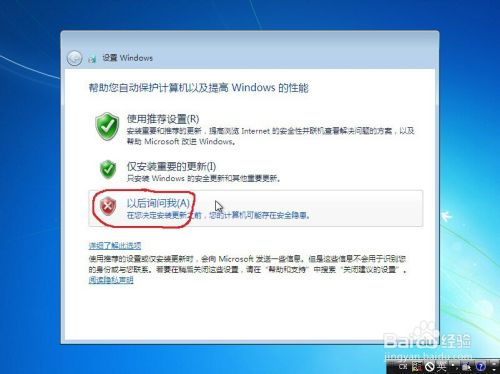
点击”下一步“

如果出现下图提示,建议选择”公共网络“

安装完成

以上方法由办公区教程网编辑摘抄自百度经验可供大家参考!
相关文章