SQL Server2008的安装,SQLServer2008的安装......
2023-02-22 274 安装
每一台计算机都可以设置一个名称,而这个名称也是可以进行修改的,那么win7系统如何更改计算机的名称呢?

首先在电脑首页上找到【计算机】图标,然后点击鼠标右键弹出下拉菜单,在下拉菜单里找到【属性】选项,如下图所示。

点击下拉菜单栏里的【属性】选项,进入控制面板系统界面,在左侧菜单栏里可以看到【高级系统设置】选项,如下图所示。
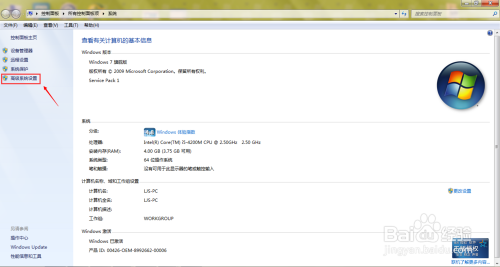
点击【高级系统设置】选项,弹出系统属性窗口,在上方菜单栏里可以看到【计算机名】选项,点击进入该选项,即可看到计算机全名了,如下图所示。


点击该界面左下方的【更改】按钮,弹出计算机名/域更改窗口,在该窗口下修改计算机名即可,如下图所示。
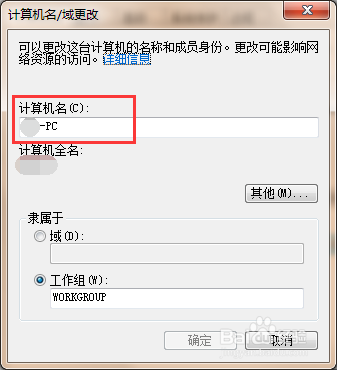
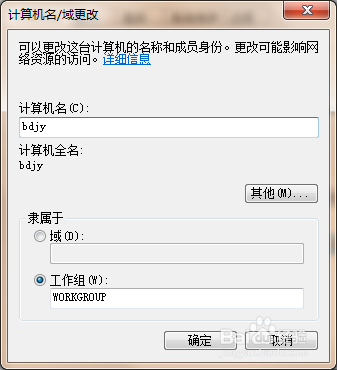
修改完毕后点击【确定】按钮,此时弹出需重启计算机才能应用这些更改提示窗口,如下图所示。

按照要求重新启动计算机,然后再次按照以上步骤进入计算机全名窗口,可以发现计算机名称已经成功修改,如下图所示。

以上方法由办公区教程网编辑摘抄自百度经验可供大家参考!
相关文章