SQL Server2008的安装,SQLServer2008的安装......
2023-02-22 275 安装
在windows 7操作系统中,共享其已经安装了的打印机。实现在局域网内共享一台打印机共同使用。
在开始菜单,点击“设备与打印机”(也可以从控制面板去查看《控制面板硬件和声音设备和打印机》)。打开“设备与打印机”对话框。

在“设备与打印机”对话框中,选择需要共享的打印机。如图。

右击要共享的打印机,选择“打印沫哄机属性”---选择“共享”选项卡。“如果共享此打印机,只有拥有此计算机用户名睡怕施和密码的用户才可以使用此打印机”提示在共享后需要拥有此计算机用户名和密码才可以进行打印。
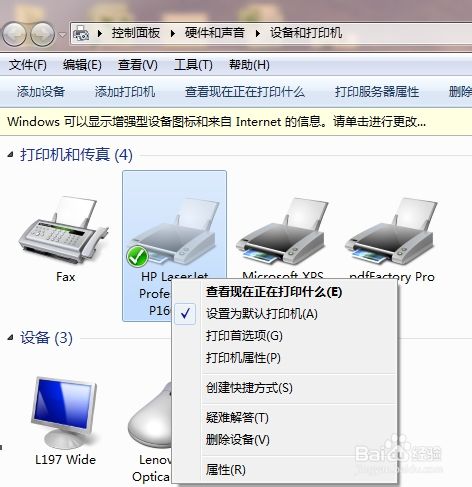

“打印机属性”对话框中,在下面部分“共享这台打印机”的复选框勾中后,点击“确定”,系统提示,已经共享该打印。下面就应该去设置添加已经共享的打印机。
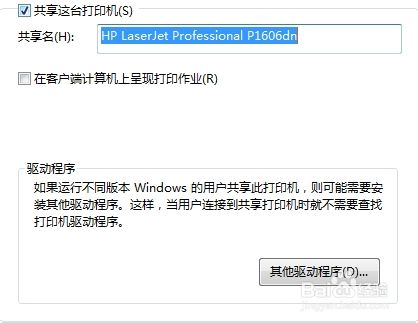
需要共享的电脑的设置爷侨,首先是打开“打印机和传真”---选择“添加打印机”,进入打印机添加相关,在点“下一步”,选择“网络打印机或连接到其他计算机的打印机”,在点“下一步”,选择“浏览打印机”,在查找到不同的分组里面,进行选择已经共享的打印机名字。





系统弹出“连接到打印机”的提示,并点击“确定”。返回到“打印机和传真”对话框中,可以看到已经添加成功。



在添加打印机的时候,需要输入计算机用户名和密码,就会加起,计算机用户名和密码是指共享打印机的计算机的用户名和密码。

以上方法由办公区教程网编辑摘抄自百度经验可供大家参考!
相关文章