SQL Server2008的安装,SQLServer2008的安装......
2023-02-22 269 安装
有时我们晚上需要打开电脑通宵下载,但是电脑的自动休眠导致断网从而白开机了,或者我们关闭笔记本盖,电脑就进入休眠的状态了。所以,我们要简单的设置一下。
第一,先讲一下如何设置电源选项。
步骤:控制面板——系统和安全——电源选项 中 更改电源按钮的功能。
如图所示
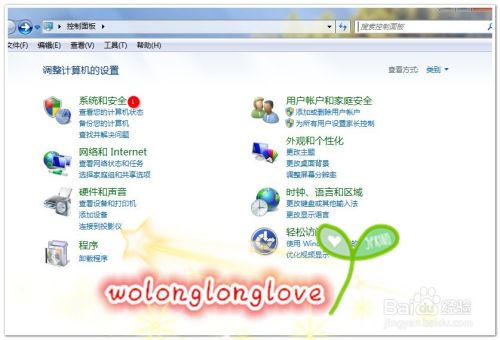
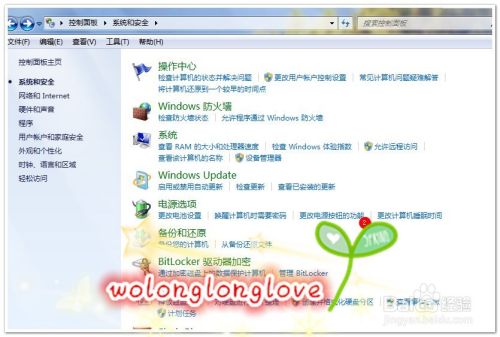
第二,然后可以按照我的电脑模板来设置,当然大家会想到屏幕保护(就是鼠标几分钟不动,它就自动屏幕保护)这个属于 “个性化” 里面中的设置。

第三,说下利用注册表编辑器来实现休眠时不断网。
步骤:开始——运行——输入“regedit”——回车即可打开注册表编辑器

第四,然后依次进入HKEY_LOCAL_MACHINE——SYSTEM——CurrentControlSet——Control ——SessionManager——Power
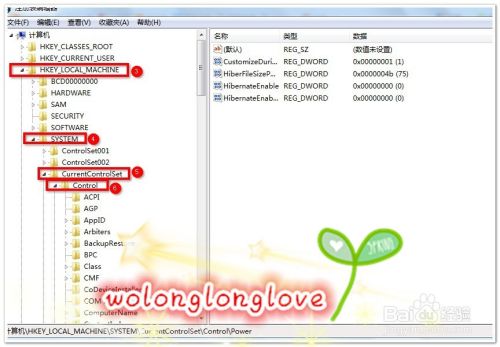

第五,在【右侧窗口】空白处单击鼠标右击 新建 “DWORD32位”的值,为什么选择DWORD呢,DWORD和QWORD这两种键值,分别对应的是你需要修改的程序位数,如果是32位程序,新建就用D的,如果是64位程序,新建就用Q的。基本上平时就用D的,Q的很少用的到。


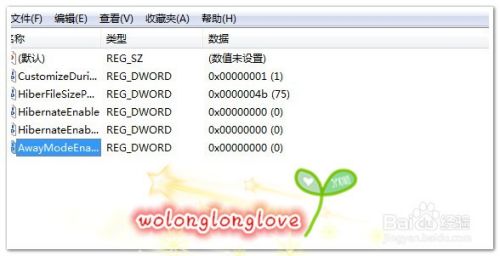
第六,重命名,如图,可以命名AwayModeEnabled
然后,右击 选择 “修改” 或者 双击它。将 数值数据 改为 1,默认为 十六进制 的如果不是自己改下,然后点击确定就行了,如图:

第七,如果大家不想的离开模式,可以进入HKEY_LOCAL_MACHINE/SYSTEM /CurrentControlSet/Control/SessionManager/Power,将“AwayModeEnabled”删除即可。就能删除该注册表。
以上方法由办公区教程网编辑摘抄自百度经验可供大家参考!
相关文章