SQL Server2008的安装,SQLServer2008的安装......
win7系统中如何配置JDK
来源:互联网 版权归原作者所有,如有侵权,请联系我们
对于 java开发者来说,第一件事情,莫过于要配置开发环境了,然而对于java开发者来说,开发环境的配置却却不那么简单,这里我将结合我自己的配置经验来给大家分享一下最简单的配置方法。
工具/原料
- 最新版jdk 32位/64位安装包,从oracle官网下载根据自己的系统来定
- win7 32位/64位
方法/步骤
根据自己的系统位数,从oracle官网(http://www.oracle.com/technetwork/java/javase/downloads/index.html)下载32位或者64位jdk安装包,如下图所示:

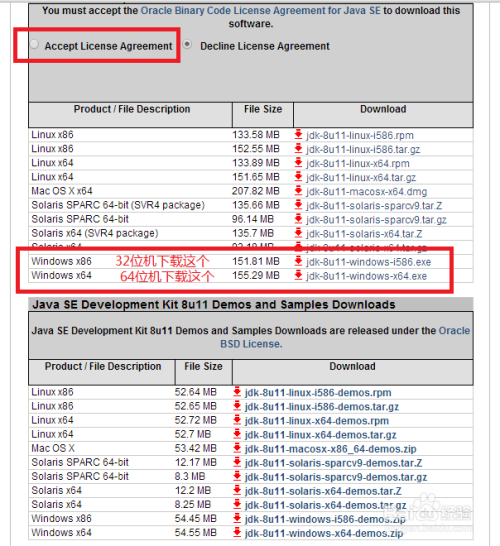

下载好之后,结果如上图所示。接下来进行安装,安装过程中,需要选择安装路径,一般情况下,我们选择默认安装,这样的话,我们就可以一路下一步下一步了,请看如下过程的截图:



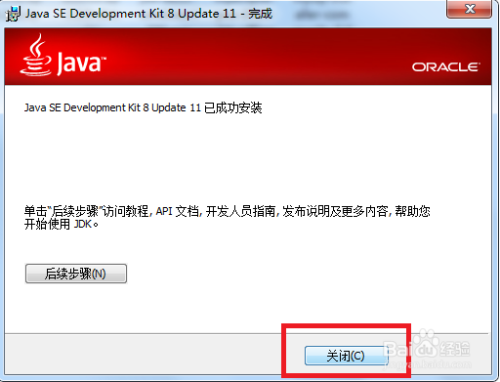

安装好之后,在安装目录中会 出现jdk和jre的文件夹,请留意一下在jdk的文件路径,一会儿我们在配置的时候是需要用到的。接下来我们来配置,我们的系统win7,配置情况如下:


点击【更改设置】,然后会出现系统设置的对话框,我们点击【高级】->【环境变量】,出现环境变量的设置对话框,接下来我们设置系统环境变量,新建JAVA_HOME,取值就是刚刚我们jdk的安装位置;编辑PATH变量,值是在最后加入:一个分号再加%JAVA_HOME%bbin。如图所示:
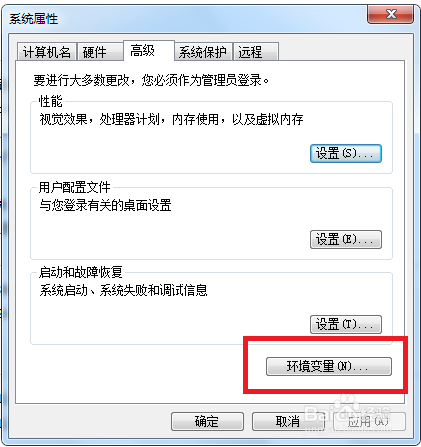


确定之后,我们来验证一下是否安装成功。点击【开始】->输入cmd,打开命令行界面,然后输入java -version,测试jdk的版本。如果出现如下信息,说明已经安装成功。


以上方法由办公区教程网编辑摘抄自百度经验可供大家参考!
相关文章


