SQL Server2008的安装,SQLServer2008的安装......
2023-02-22 268 安装
千呼万唤始出来,fedora21正式版终于发布了,下面给大家介绍一下其在win7系统下安装方法。

下载和U盘启动制作方法这里不再赘述,本人以前经验里有。首先当然是将U盘插入电脑,设置系统从U盘启动。启动后看到界面如下,直接回车确定。

进入后在弹出的界面上点击“Install to Hard Driver”。
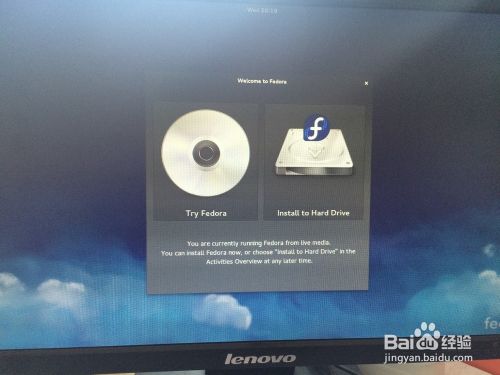
安装语言选择“中文”——“简体中文”,然后点击确定进入下一步。

在安装信息摘要中单击“安装位置”。

在安装目标位置中选中安装硬盘,然后在其它存储选项下的我要分配分区前勾选。接着点击左上角的“完成”按钮。

接着会进入“手动分区”环节,我电脑里以前安装过fedora,在列表中的Unknow Linux下。我这里就把fedora 21安装到这。未知分区为window系统分区,也可以安装到那里。但是注意如果没有swpa分区的话,需要为其开辟swap分区,大小2G即可。

选中Unknow Linux下sda8,然后再右侧挂载点文本框中输入“/”,直接挂载主目录。在文件系统下的重新格式化选项前打勾。然后点击“更新设置”,接着点左上角完成按钮。

在更改摘要对话框中选择“接受更改”。

返回主界面后点击右下角的“开始安装”按钮进行·安装。
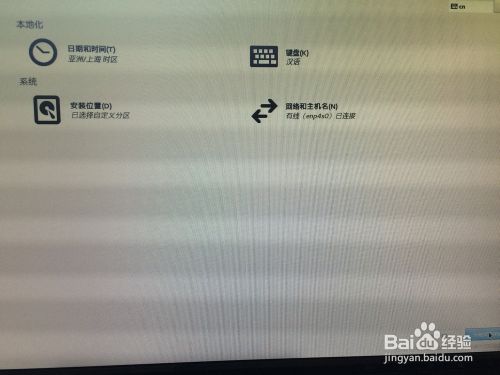
系统进行安装,在用户设置处配置一下root密码并创建用户。


安装完成后进入系统,安装成功!
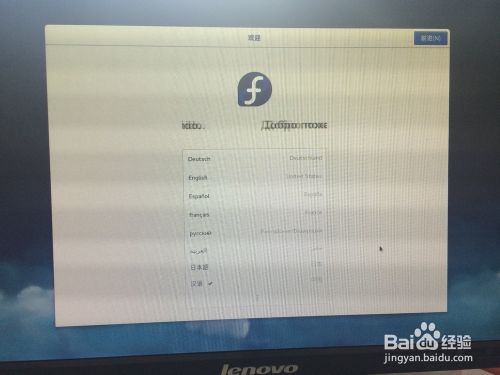

以上方法由办公区教程网编辑摘抄自百度经验可供大家参考!
相关文章