SQL Server2008的安装,SQLServer2008的安装......
2023-02-22 268 安装
“桌面”一般都是在系统盘C盘的,但是如果系统突然崩溃需要重新安装系统格式化C盘的话,桌面上的重要文件就都没了。所以,本例教大家如何把“桌面”文件夹移动到其他的盘去,比如说D盘或E盘,以Win7为例。

首先,打开资源管理器,双击C盘盘符进入系统盘。
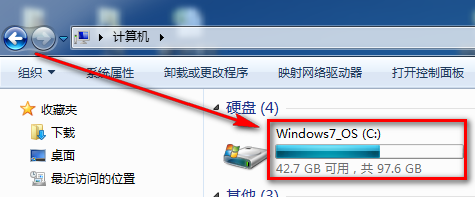
在C盘根目录下找到“用户”这个文件夹。
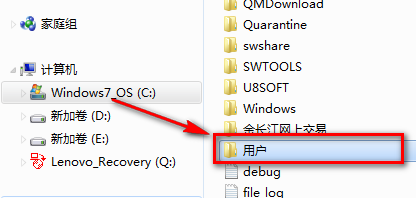
在“用户”文件夹下找到你自己的账户,就是名称和你在登录Windows提示的名称一样的文件夹。

在你的文件夹下找到“桌面”,选中后右键选择【属性】。

在第四个选项卡【位置】处选择【移动】。
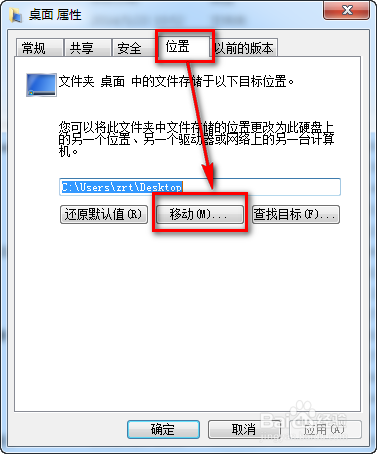
根据提示,浏览到你想要存储“桌面”文件的地方确定即可。
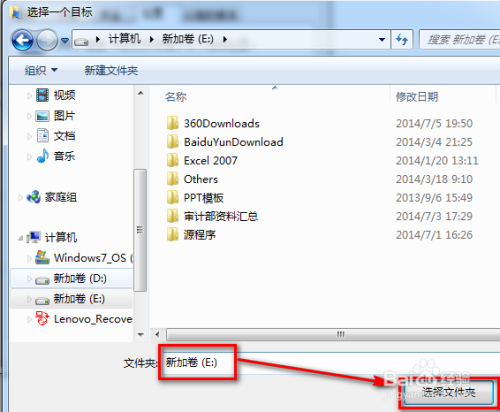
以上方法由办公区教程网编辑摘抄自百度经验可供大家参考!
相关文章