SQL Server2008的安装,SQLServer2008的安装......
2023-02-22 270 安装
在计算机(我的电脑)中在显示摄像头(WIN7);Win7摄像头图标打开方式;直接看
在桌面的“开始”右键“计算机”选择“管理”

在“计算机管理”窗口左边一栏中,选择“设备管理器”,之后从右栏中找到“图像设备”,双击,在摄像头设备上点右键,选择“属性”
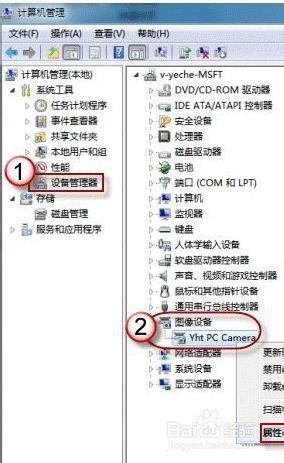
在“驱动程序”选项卡上,单击“驱动程序详细信息”,可以看到.exe 文件的详细路径(通常位于系统盘 Windows 文件夹下,即:“C:WINDOWS”目录)

在C盘中,循路径找到这个程序文件,右键鼠标,选择“创建快捷方式”,存放到桌面上

回到桌面,右键单击快捷方式,“复制”。然后打开如下文件夹:
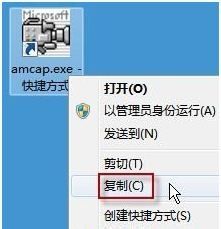
C:用户“当前用户名”AppdataRoamingMicrosoftWindowsNetwork shortcuts ,之后将快捷方式“粘贴”进来
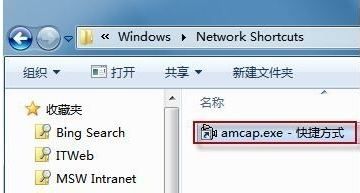
打开“计算机”,我们就可以看到摄像头的图标

直接下载一个Ecap软件(win7摄像头软件);打开该软件,可在“计算机”中发现视频设备,轻松安装摄像头,简单快捷使用摄像头

1.本经验为求助经验,为本文作者为解决网友所遇问题撰写,如果你喜欢本经验,请继续关注本系列文档,后期将会推出更多优秀的文章。
2.如果你觉得本篇经验对你有帮助,请关注下作者,谢谢!
以上方法由办公区教程网编辑摘抄自百度经验可供大家参考!
相关文章