SQL Server2008的安装,SQLServer2008的安装......
2023-02-22 270 安装
在日常工作中,打印机娃必不可少的办公设备。随着科技的进步,无纸化作业离用户越来越近,打印机的作用也随之日益凸显。打印机在计算机的配合下,可以实现文档、图纸、照片、报表等多种内容的输出。
打开“打印机驱动程序HP 1020”文件夹, 找到SETUP.EXE文件图标后右击,在弹出的快捷菜单中选择“打开”选项。

弹出“欢迎”对话框,欢迎用户使用该打印 机。
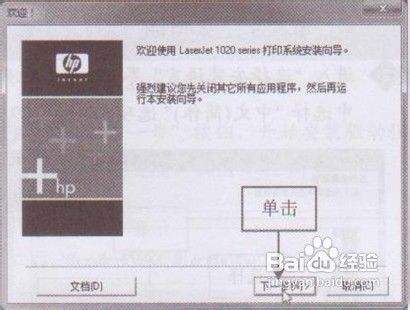
单击“下一步”按钮,弹出“最终用户许可 协议”对话框,用户应仔细阅读许可协议内 容,单击“是”按钮。

弹出“型号”对话框,从中选择打印机的型 号
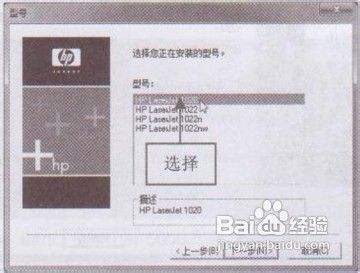
单击“下一步”按钮,弹出“开始复制文件” 对话框,在列表框中显示了当前打印机的相关设置。

单击“下一步”按钮,开始复制系统文件, 并显示复制进度。
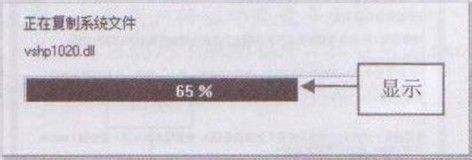
稍等片刻,windows7系统下载弹出“安装完成”对话框,选中 相应复选框

单击“完成”按钮,进入相应页面,其中显示了打印机的相关信息,如图8所示。单 击“确定”按钮,完成驱动程序的安装操作。

使用打印机之前首先需要将打印机与电脑连接起来,打印机连接线两端的接口是不同的,win7用户可以根据接口的形状,将连接线的两端分别连接到电脑和打印机上。在Windows 7操作系统中,当用户连接好打印机之后,就可以安装打印机的驱动程序,开始安装打印机了。
以上方法由办公区教程网编辑摘抄自百度经验可供大家参考!
相关文章