SQL Server2008的安装,SQLServer2008的安装......
2023-02-22 277 安装
电脑装了Window 7的系统了,怎么设置待机了。下面将具体截图,教你如何做。
电脑开机后,打开“控制面板”。

打开后,选择“电源选项”,如下面第一幅图。这时,你会看到“选择电源计划”。如下面第二幅图。这里有两个选项:平衡和节能,系统默认选择“平衡”。平衡电源计划会在系统需要完全性能时提供最大性能,当系统空闲时尽量节能 。适合很大一部分人使用。
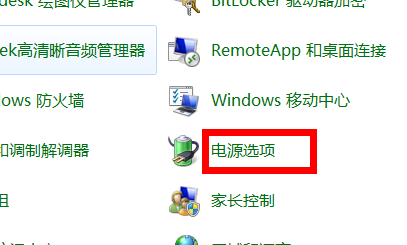
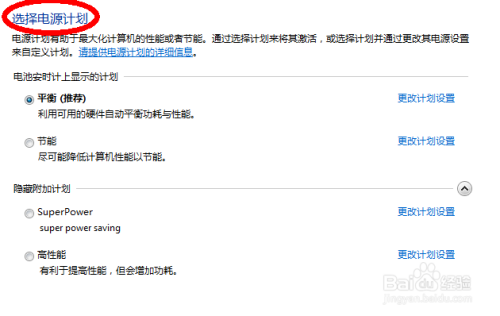
点击“更改计划设置”,或者左上方的“选择关闭显示器的时间”,“更改计算机睡眠时间”,都是可以的。如下图。
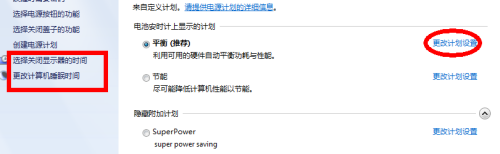
现在,你就可以根据自己的需要进行相应的设置了。如下图,下面是我自己的设置。

如下图,点击左上方“创建电源计划”。

新建一个计划名字,点击下一步。如下图,我取的名字是“我喜欢”。

这时,在新出现的页面中,就可以根据个人需求和喜欢设置了。记得点击右下角的“创建”哦!

以上方法由办公区教程网编辑摘抄自百度经验可供大家参考!
相关文章