SQL Server2008的安装,SQLServer2008的安装......
2023-02-22 277 安装
大家都知道XP专业版提供了IIS服务,其实WIN7系统也自带了IIS服务。只需要安装IIS组件即可进行web服务器的搭建了,不需要更换服务器版本是不是很方便。下面本经验就给大家操作演示一下WIN7怎么安装配置IIS,win7搭建web服务的过程

首先,找到开始菜单---控制面板,打开win7控制面板管理。如下图
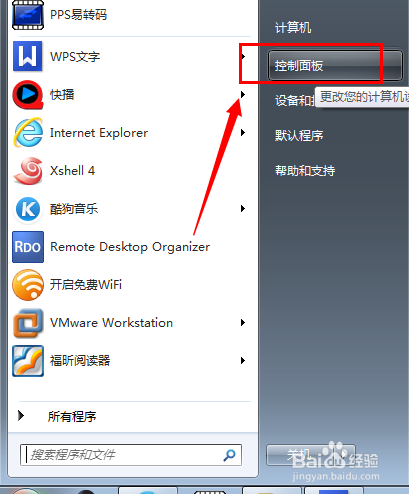
出现的控制面板功能找到,找到“程序”如箭头所示

点击进入“程序”功能选项之后,找到“打开或关闭windows功能’菜单,如箭头所指

出现的windows功能列表中,找到“internet信息服务”功能,把前面那个勾选上,然后确定

以上方法比较麻烦,你也可以直接打开运行输入,appwiz.cpl命令打开
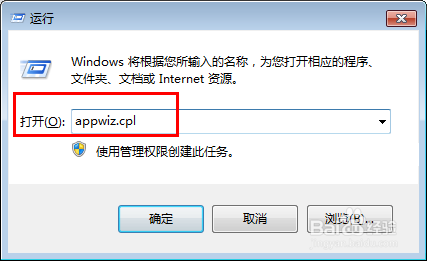
出现“程序和功能”选项同样可以找到,“打开或关闭windows功能”菜单

找到IIS选择确定,随后系统会自动进行安装IIS的过程。

注意安装好之后,会提示要求重启WIN7电脑。重启之后,再次打开管理工具你会发现已经安装好了IIS了
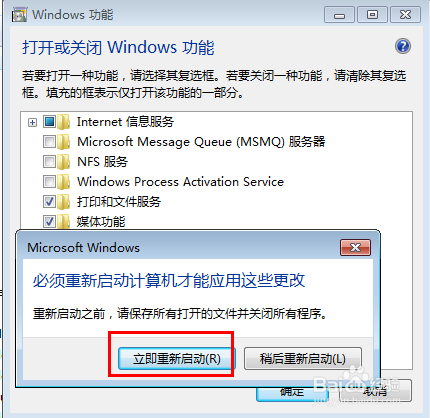
本经验是以WIN7旗舰版为截图,注意部分win7版本如家庭版是没有IIS功能的。如果您的win7不是完整安装的,如其他ghost版本可能被修改去掉了IIS
本经验小编亲测截图,如果您觉得对您有帮助,就点击支持我吧。点击关注“咗嚛”,及时获取最新经验资讯!
以上方法由办公区教程网编辑摘抄自百度经验可供大家参考!
相关文章