SQL Server2008的安装,SQLServer2008的安装......
2023-02-22 274 安装
我们可以到“磁盘管理”里面,右键点击下方的磁盘型号,看弹出的菜单,若有“转换为GPT磁盘”字样,说明你的硬盘分区是MBR模式;若有“转换为MBR磁盘”字样,说明你的硬盘分区是GPT模式。不过:如果你安装的是Win7(无论32位还是64位),你的硬盘分区肯定是MBR模式。如果你安装的是32位的Win8,你的硬盘分区仍然是MBR模式。只有你安装的是64位的Win8,你的硬盘分区才可能是GPT模式。
1.使用Win7光盘或者U盘引导,进入系统安装界面。

按Shift F10打开命令提示符,机器不同命令也可能不同,或者直接点击左下角开始里面的运行,没有运行的可以在空格里面输入cmd 然后按回车,打开命令提示符。
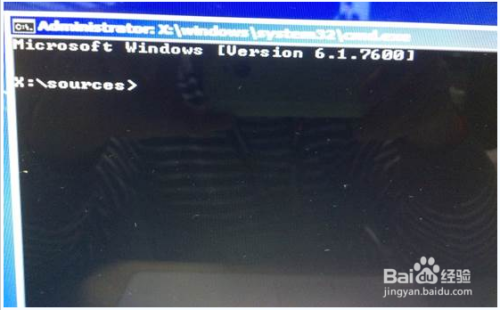
3.输入”Diskpart”(不用输入引号,下同),并按回车,进入操作界面

4.输入:”list disk”,查看磁盘信息。注意看磁盘容量来选择。图中465G的Disk 0是硬盘,3852M的Disk 1是用于Win7安装的U盘。
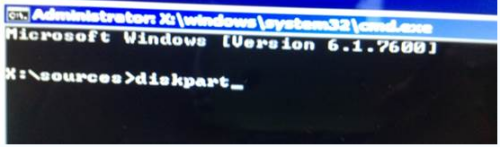
5.输入:”select disk 0”,选择disk 0为当前操作的磁盘

6.输入:”Clean”,清空当前磁盘分区。

7.输入:”convert mbr”,转换为MBR分区。

8.操作完成,关闭此命令提示符窗口,继续按照正常的方法安装Win7系统即可。
以上方法由办公区教程网编辑摘抄自百度经验可供大家参考!
相关文章