SQL Server2008的安装,SQLServer2008的安装......
2023-02-22 270 安装
Win7系统很好用,但是你的系统如果经常掉线,无法上网该怎么办呢,下面我就教大家如何解决O(∩_∩)O~
首先进入桌面,打开控制面板菜单

在控制面板界面,找到“网络和共享中心”并进入

点击右上角“本地连接”
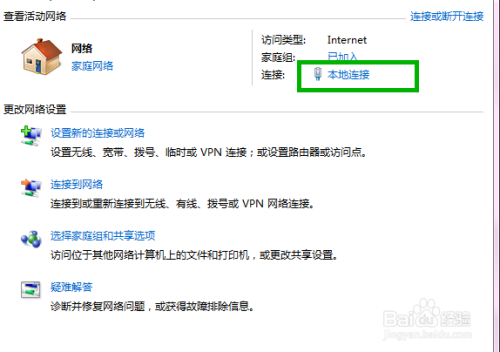
查看本地连接的“属性”选项

继续点击“Internet 协议版本 4”的“属性”按钮
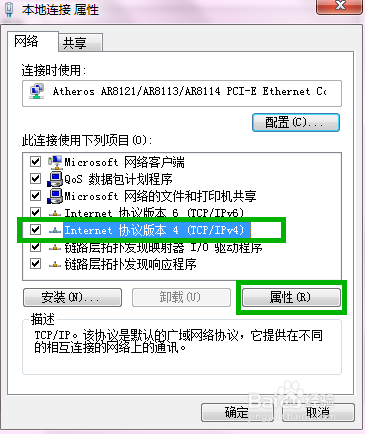
输入如下的IP地址:192.168.0.1和子网掩码:255.255.255.0 并保存

回到控制面板界面,选择“管理工具”

打开“服务”快捷方式
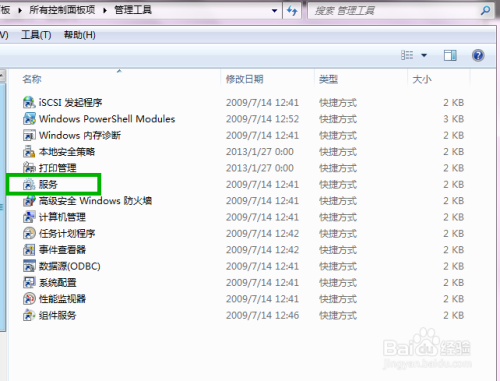
找到“DHCP Client”鼠标右键查看其属性
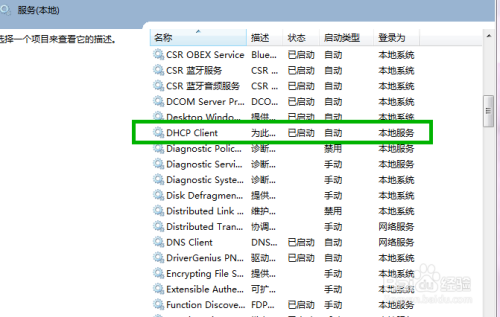
使其启动类型保持为“自动”启动即可。
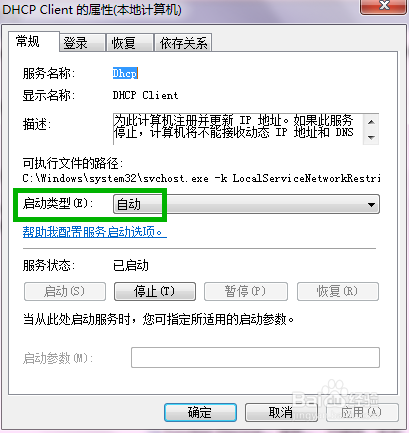
只更改其IP地址和子网掩码,无需更改其他设置
以上方法由办公区教程网编辑摘抄自百度经验可供大家参考!
相关文章