SQL Server2008的安装,SQLServer2008的安装......
2023-02-22 270 安装
写程序的时候,有点时候需要连接数据库,整理了一下win7连接SQL设置数据库的方法。(本经验中有些图片可能不太清晰,大家可以结合文字来配置数据源,最好显示配置成功的也是以前按照这个流程配置好得,所以,图片过程可能会有些出入,望体谅)。
点击桌面的我Windows 图标,找打控制面板
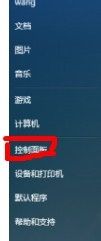
进入控制面板主页,选择系统和安全,进入系统和安全

进入系统和安全主页后选择管理工具,点击进入
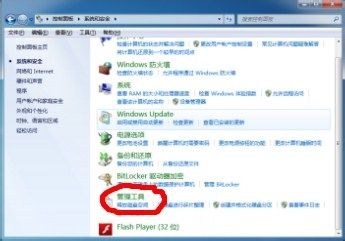
进入管理工具后,选择数据源,进行数据源的配置

打开页面之后点击添加
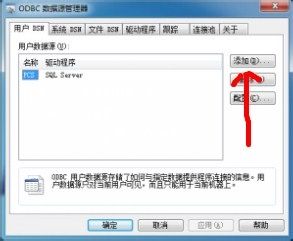
打开添加页面,选择SQL SEVER 然后选择完成

完成后进入下一页面,填上你的数据源名称和服务器名称,完成后下一步

在出现的页面中,选择SQL Sever登录验证,在下面写上你的数据库密码和用户名,完成点击下一步

选择数据库,改变默认数据库,选择你要的数据库,完成点击下一步

在出现的页面,点击完成

测试数据源 ,验证数据源是否可以连接 或许要用一到两分钟,这很正常

数据源测试连接成功,点击完成

然后在出现的页面,如下图所以,点击完成,这个时候,数据源就配好了。

在会到配置开始的页面,检查一下 是否出现了刚配置的数据源,结果是出现了新的数据源

没有配置好的友友们,可以根据你配置出的问题,在百度上找到问题,不同的系统,也许会有些出入。
以上方法由办公区教程网编辑摘抄自百度经验可供大家参考!
相关文章