SQL Server2008的安装,SQLServer2008的安装......
2023-02-22 270 安装
Win7设置多个IP地址
1、首先打开网络,一般都是在桌面,选择这个图标

如果在桌面找不到,我们可以在开始菜单中寻找控制面板点击进去
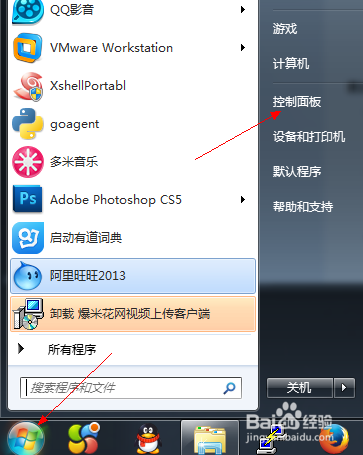
点击控制面板,出现下图,记得查看模式是大图标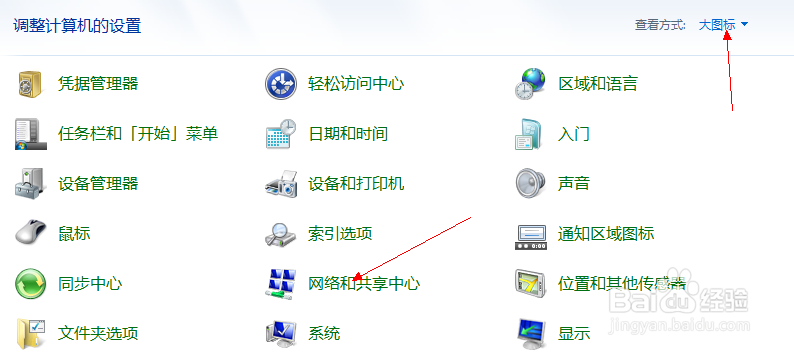
2、点击“网络和共享中心”或着上面的“网络”图标,进去之后会看到这个界面,如果你是无线连接会看到下边界面
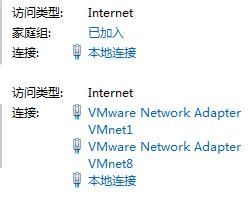
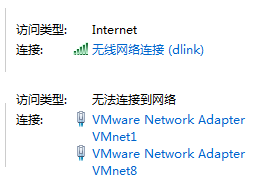
3、点击连接:本地连接或者连接:无线网络连接
4、点击进去之后会看到这个界面,上边是本地连接的界面,下边是无线连接的界面

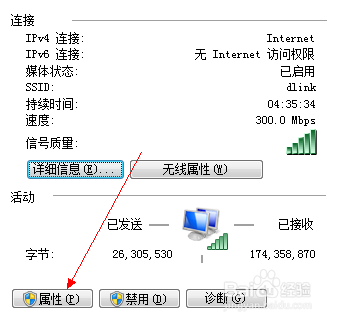
5、按照上面箭头指示,点击属性,点击之后出现的界面都是这个
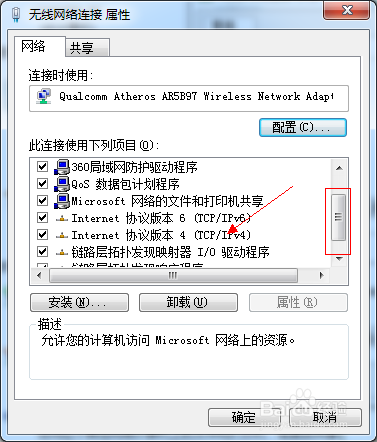
6.
拉动右边的滚动条,找到(Tcp/IPv4)这一行单击,这时候我们点击的哪行会出现蓝色背景,而右下角的“属性”两个字会从灰色变成黑色
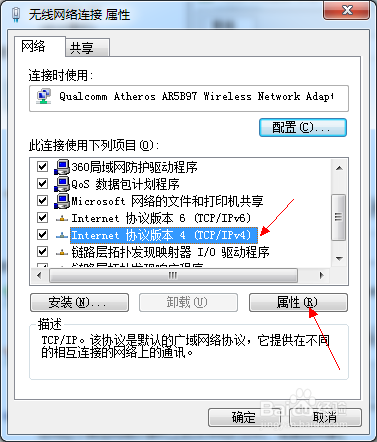
7、拉动右边的滚动条,找到(Tcp/IPv4)这一行单击,这时候我们点击的哪行会出现蓝色背景,而右下角的“属性”两个字会从灰色变成黑色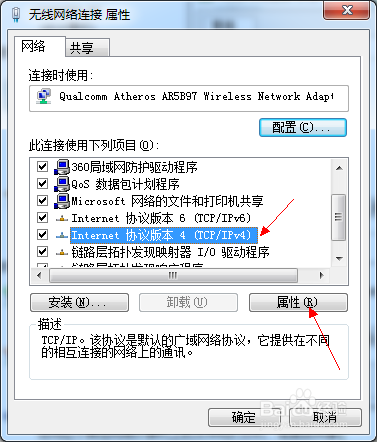
8、我们点击“属性”进去,就来到设置IP的界面

9、看到上面的两个箭头了吗?我们现在先来设置Ip,点击箭头位置就可以开始设置了

上面的IP设置要按照规则来,不能胡乱输入,如果你输错了,系统会提示
下面的DNS服务器设置可以单独写8.8.8.8下面可以不写,你平常设置也可以写成8.8.8.8
10、上面的几个步骤是设置单个IP的,如果要设置多个Ip的话,就要进入高级选项
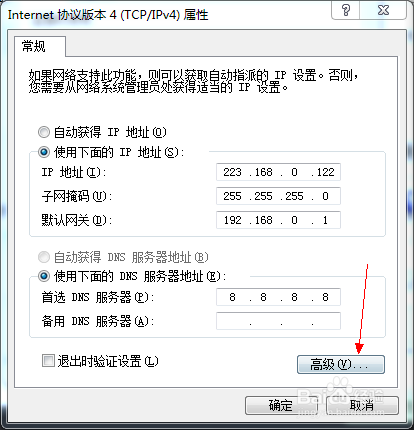
11、点击进入高级选项后,进入设置界面
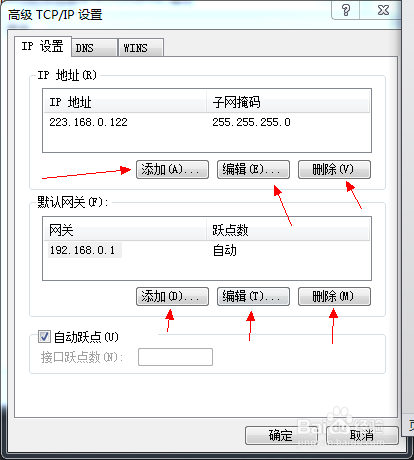
12、看到上面的箭头,点击添加选项可添加IP,编辑选项可修改IP,删除选项删除IP
13、添加IP的时候直接点击添加就行,点击后出现界面为
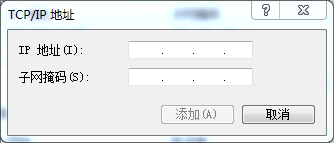
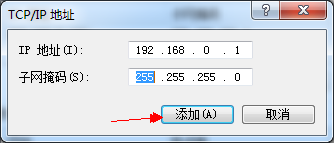
14设置完成后,灰色“添加”字样会变成黑体,点击添加之后就添加好了
15.同理要添加三个Ip的话,再点击添加即可,一般添加两个多一点
16.要是你觉得自己设置错误了,想修改,可以点击编辑,编辑之前要选择你要编辑的那一行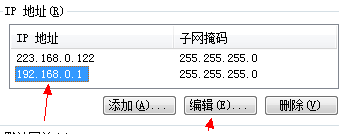
17、删除也是一样,先选择要删除的行,然后点击删除
18、下面网关的设置也是一样的道理
19.至于右边的DNS和WINS不用动它,设置完之后点击确定---再确定一次---最后关闭即可
20、这样多个IP就设置完成了
21、设置完要是不确定可以测试一下,回到桌面,点击开始菜单,找到运行
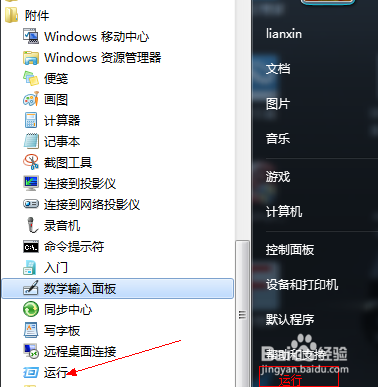
一般运行在“附件”文件夹里面,或是在右边栏中,我们也可以快捷键win R调出,win键的意思就是在键盘中类似这个图标![]() 一般键盘都有
一般键盘都有
22点击运行后出现一个框,输入CMD,进入命令行模式
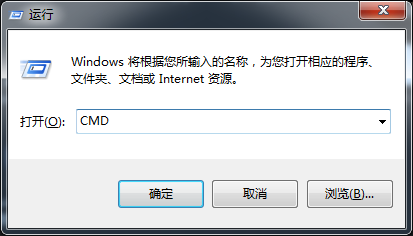
23.在命令行模式下输入ipconfig
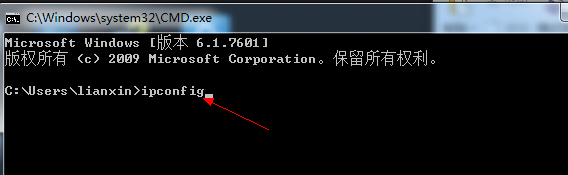
24,回车确定后会出现很多内容,自行看看是否有自己刚才设置的IP
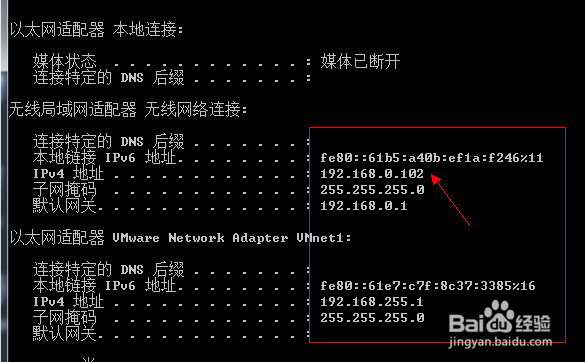
25.上面测试的方法是一种,我们也可以选择另一种方法测试,ping测

26,ping测就是在界面中输入ping 刚才设置的IP
回车确定之后,查看回复后面的内容,如果是出现TTL了,就可以确定是成功了
如果出现的是“无法访问目标主机”,那么就没成功
好,我的教程到此完毕,谢谢收看
以上方法由办公区教程网编辑摘抄自百度经验可供大家参考!
相关文章