SQL Server2008的安装,SQLServer2008的安装......
2023-02-22 270 安装
如果你正常学习C语言那么你可能用过Win-Tc,很多学校的教室都安装这个C与语言的软件,可是你也可能也可能遇到这样的问题,你从教室拷贝了Win-Tc,或者你从网上下载Win-Tc,你的电脑室64位,顺便安装了软件,可是发现Win-Tc不能打开,如何解决这个问题呢?C语言的编译软件还有Turbo c,不过这个软件是Dos界面,操作起来很不方便,有的人可能会找到Visual C,这个软件很强大,但是作为初学者不适合用这个软件,安装和调试都是比较麻烦。这里介绍Codeblocks,这个软件很适合64位的操作系统。
首先下载下载Codeblocks这个软件,目前最新版本是13.12,这里分享一个下载链接:【 http://pan.baidu.com/s/1sjz1h85】,读者也可以自己去官方下载,下载进行安装,弹出如下界面,点击Next
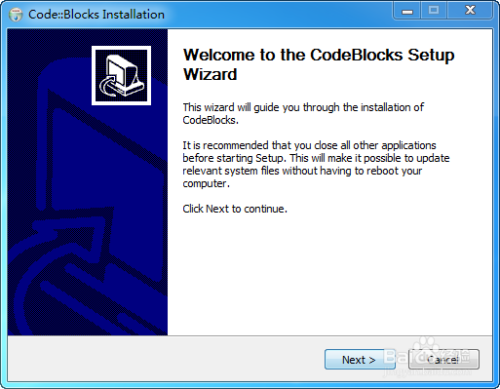
这个软件是英文的,所以软件是英文界面,建议读者使用英文版,不要去使用汉化版本,毕竟C语言是外国人开发的,所以用英文的界面会比较适合以后的能力提供,这个界面直接点击【I Agree】,进如下一步安装
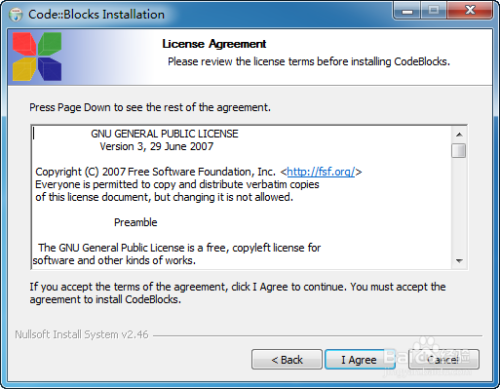
这个是选择安装模式的界面,一般你的电脑是一个账户的,不是多人使用的电脑,所以这里选择Full就行了,就是给电脑所有用户安装

来到这个界面选择安装路径,这里强烈建议修改下安装路径,不建议使用默认的路径,默认的路径中【Program Files】中有一个空格,以后安装一个插件可能会出问题,所以建议自己建立一个文件作为该软件的安装路径,比如这里笔者是在D盘建立了一个Develop的文件夹,作为开发软件的安装路径,然后安装路径就选择了D:DevelopCodeBlocks,这里读者可以根据自己实际情况定义,当然你如果实在不会的话,初学者可以直接默认就行了,因为你不安装其他插件的话不会报错的,可以使用默认路径

安装结束之后,弹出提示是否运行Code::Blocks,这里都可以选,我们选择运行

Code::Blocks的启动界面,这里是13.12版本,在上述经验有说到

这个直接选择Set as default就行了,因为此时你还没有安装其他的插件,所以其他的选项是灰色的,然后点击OK

紧接着看到的就是软件的这界面,这个界面就是Code::Blocks的界面
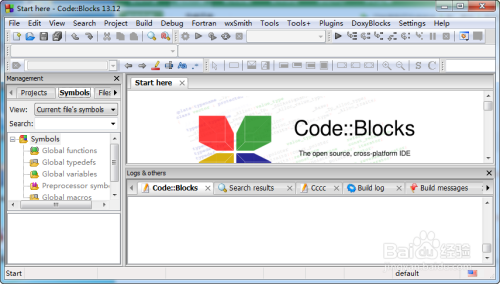
刚刚安装软件可能不熟悉如何操作,没有关系,这里附带详细的使用教程,教你如何用Code::Blocks创建一个C语言程序,在主界面点击File-New-Project,这个路径的意思就是新建一个工程
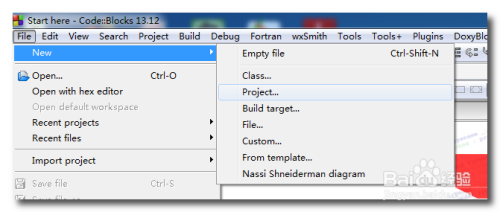
这里选择Console application,然后点击Go即可

然后继续点击Next,进入一步

这里选择C,如果是C 就选择C ,C语言也是可以选择C 的
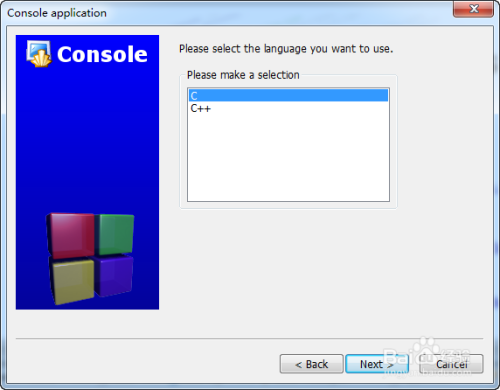
然后填写工程名字,填写Project title就行,下面的Project filename和Resulting filename都会自动生成,无须更改

Folder to create project in这个是填写稍后创建的工程的存放位置,也就是C语言文件的存放的路径,可以直接选择刚才的安装路径,或者其他路径,然后点击Next
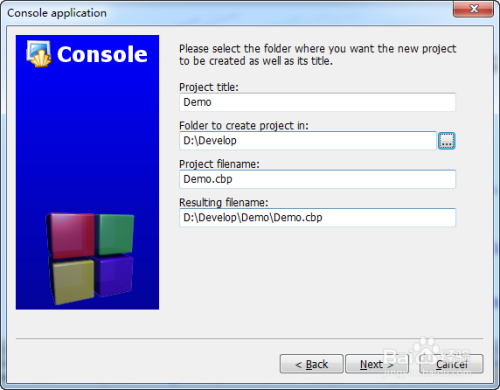
这个默认都是配置好了的,直接点击Finish就行了

看到C语言的编辑界面了,这个界面应该很熟悉了吧,随便写个程序试试看吧,写完之后点击运行试试看

如果编写的C语言是正确就可以看到如下界面,运行成功界面,以上教程就是如何在win7系统64位下安装C语言的编译开发软件

以上方法由办公区教程网编辑摘抄自百度经验可供大家参考!
相关文章