SQL Server2008的安装,SQLServer2008的安装......
2023-02-22 277 安装
一、打开“控制面板”
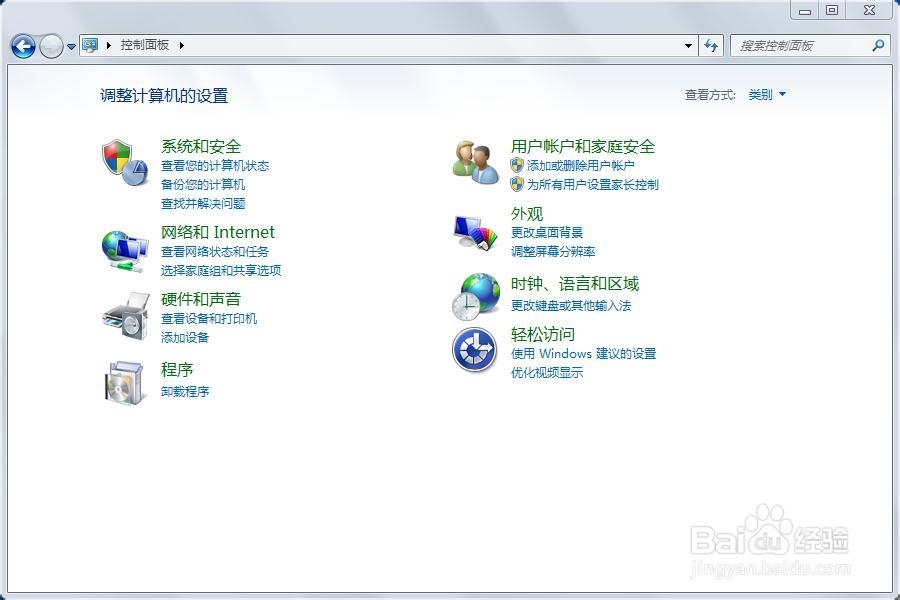
二、选择“小图标”查看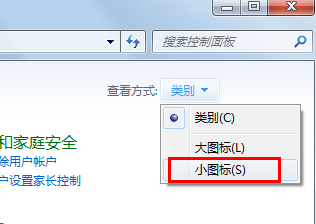
三、选择“程序和功能”
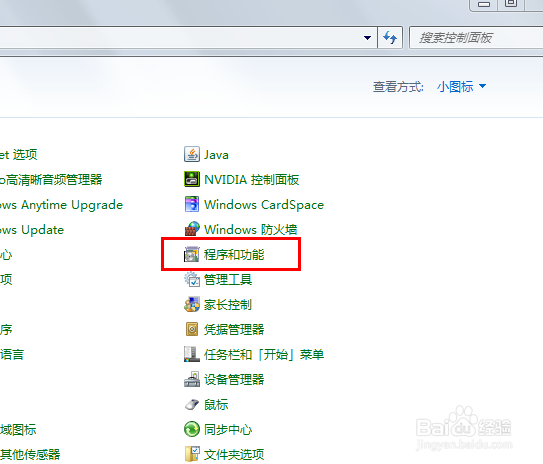
四、选择“打开或关闭Windwos功能”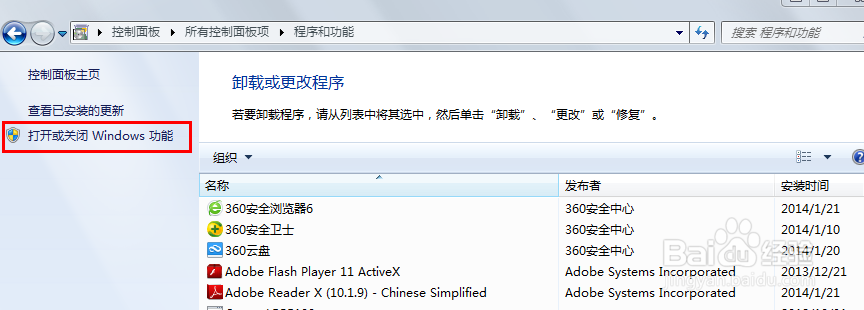
五、等下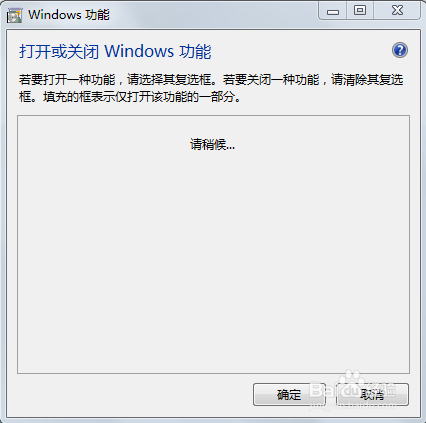
六、哦。出来了,选择“Internet信息服务”相关功能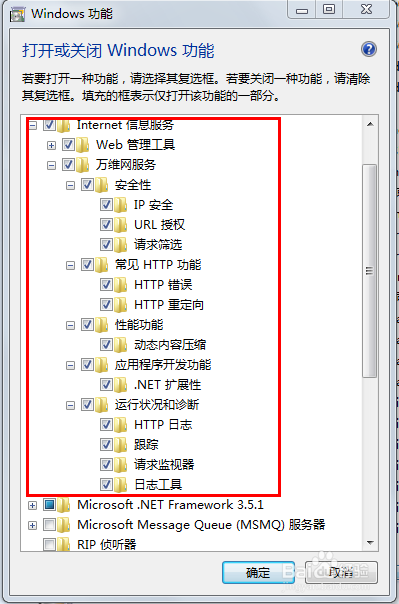
七、等待功能更新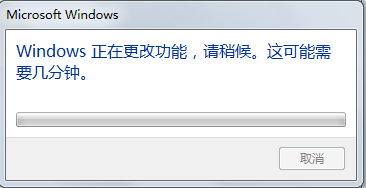
八、完成更新后,自动退出。 到控制面板找到“管理工具”
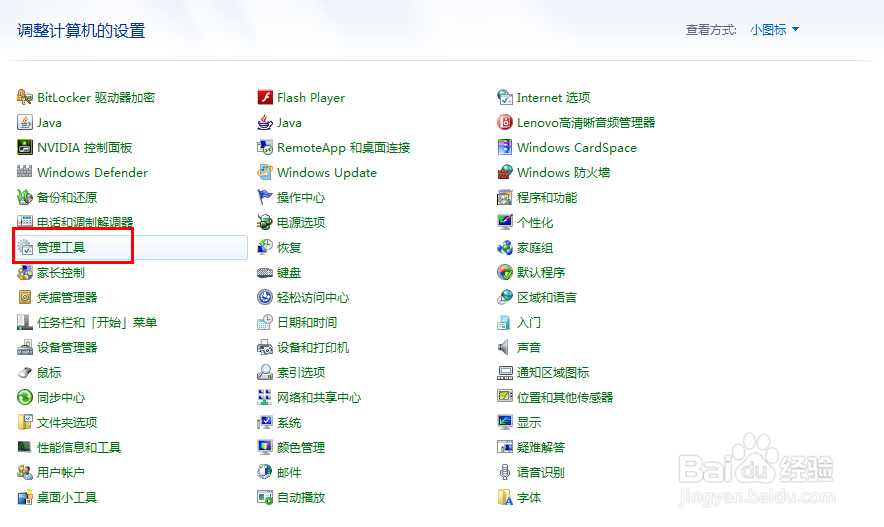
九、有了,就它“Internet 信息服务(IIS)管理器”
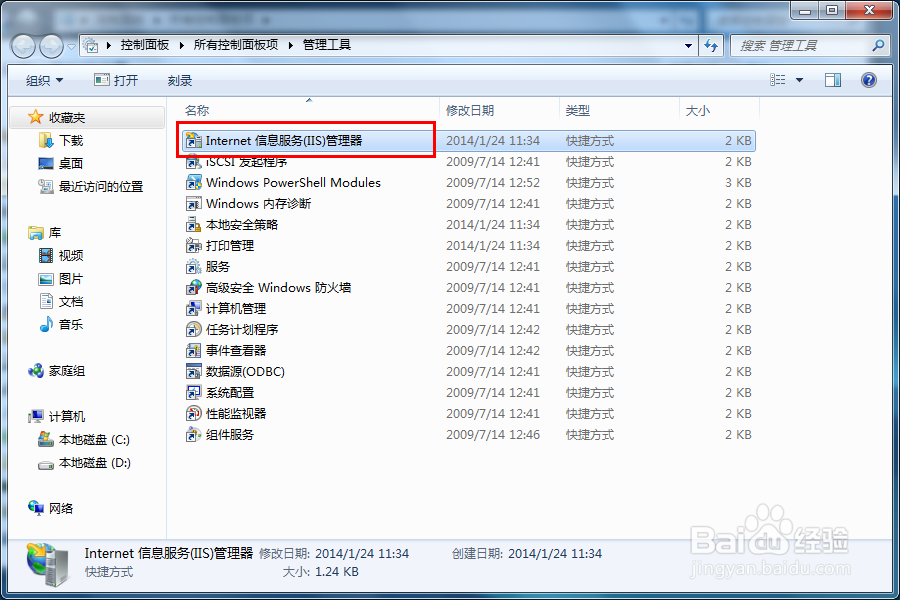
十、打开看看(这就是了,win7 iis,您可以在这里设置相关功能)
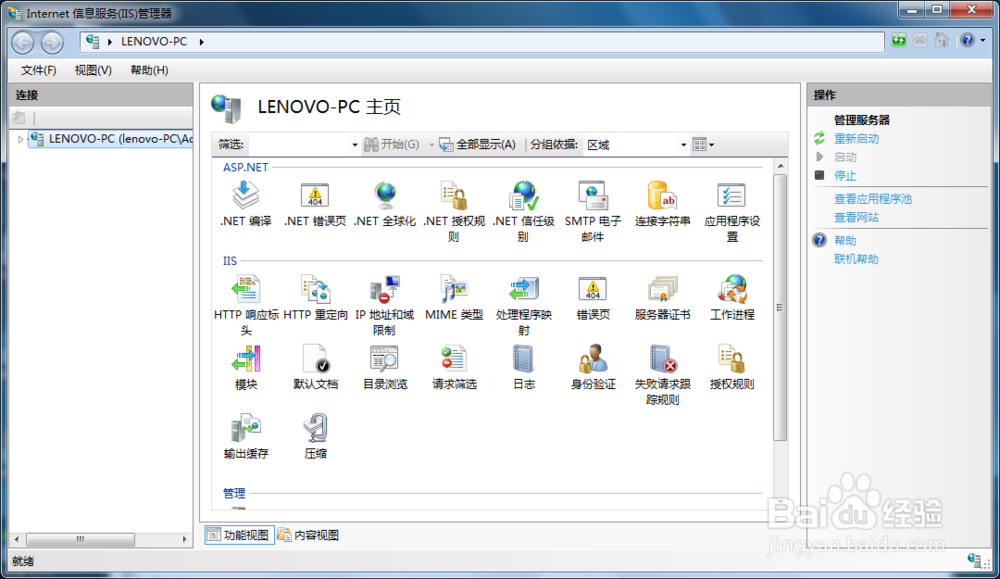
十一、预览下看是不是成功了,哦,成功了!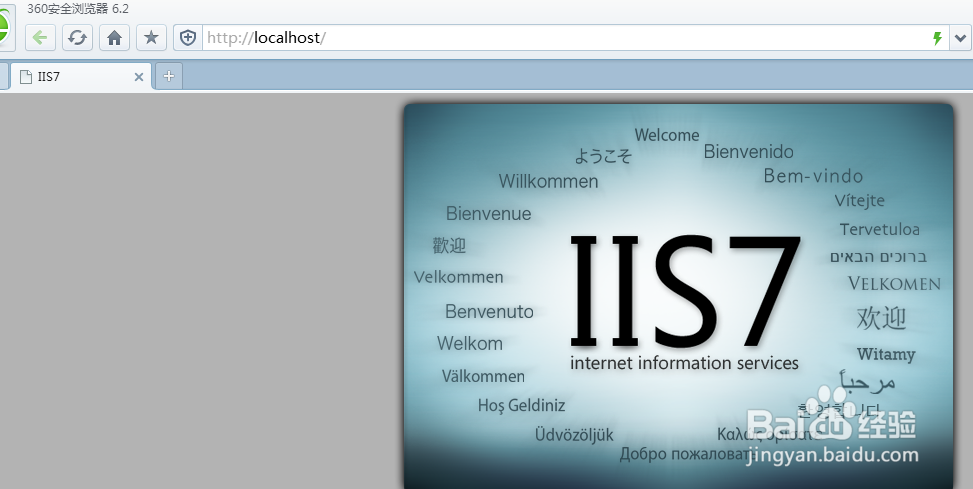
以上方法由办公区教程网编辑摘抄自百度经验可供大家参考!
相关文章