SQL Server2008的安装,SQLServer2008的安装......
2023-02-22 274 安装
现在发现win8的势头已经不象年头那时那么猛了,毕竟用不习惯的,不兼容的,国家也在采购上插了一脚,顿时感觉win8就像墙倒众人推一样,我们用不习惯的可以按照下面的方法把联想WIN8系统改装成WIN7系统的
按fn f12出现启动菜单,没有U盘,重启,按fn f2进入bios

进入BIOS后,BIOS英文看不懂没关系!我们知道哪个英文是什么意思就成,对照到来,启动模式改成legacy support
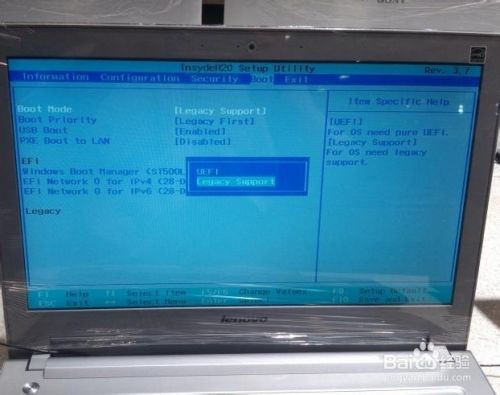
exit中的win8 64改成other os,然膨耻撤后选第一个Exit Saving Changes
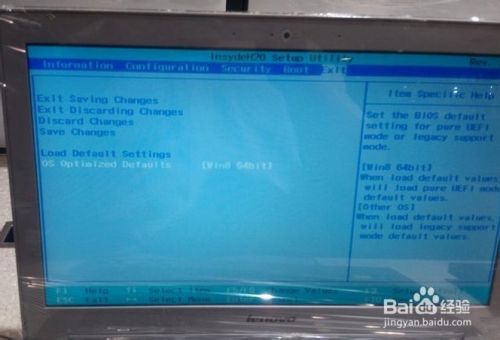
这次开机直接按FN F12,出现U盘盘符了,选择即可(fn为笔记本的多功能键配合F1-F12达到不同的功能)

从U盘启动以后进入pe,打开diskgenius

删除当前全部亲裕分区,然后保存,保存好后在改爬国硬盘模式为MBR
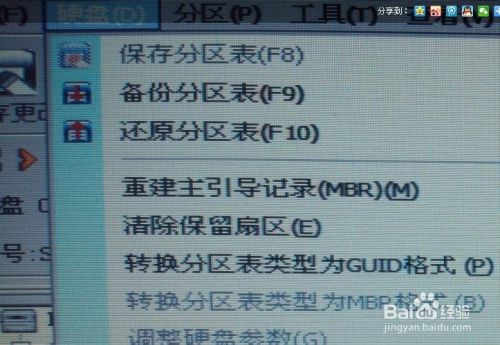
然后重新分区开始安装win7一切OK

以上方法由办公区教程网编辑摘抄自百度经验可供大家参考!
相关文章