SQL Server2008的安装,SQLServer2008的安装......
2023-02-22 269 安装
这是一个初级的学习使用U盘安装Win7系统的详细教程,从零开始教你怎么用U盘给电脑安装Win7旗舰版。附带了详细的图解安装步骤,相信您在读完后立马学会用U盘安装Win7系统。可以用本教程给笔记本、台式机、上网本和组装电脑通过U盘安装Win7系统。
准备工作:
1、1G以上的U盘或存储卡
2、UltraISO-U盘系统文件写入工具
3、系统安装文件
下面开始讲如何利用U盘制作启动盘安装系统
第一步,双击UltraISO.exe,再打开刚才下载的系统文件
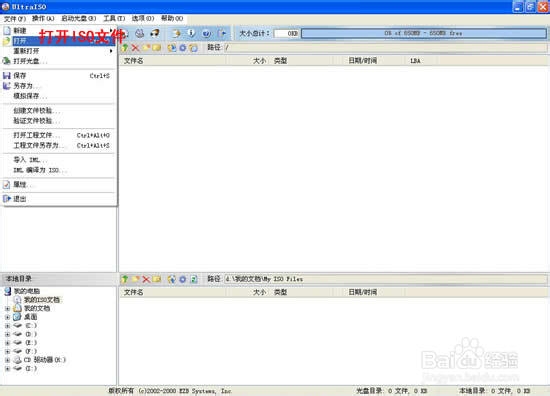
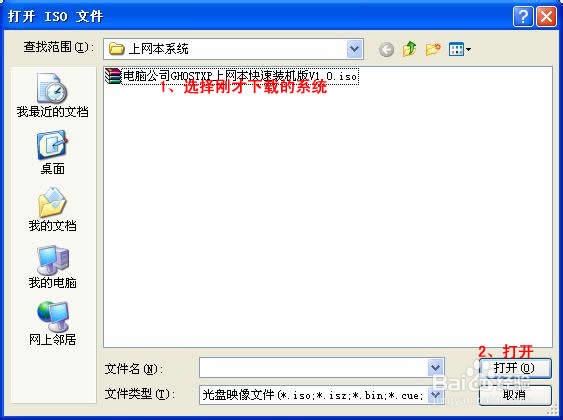
第二步,插入U盘或是存储卡,选择“启动光盘-写入硬盘映像”
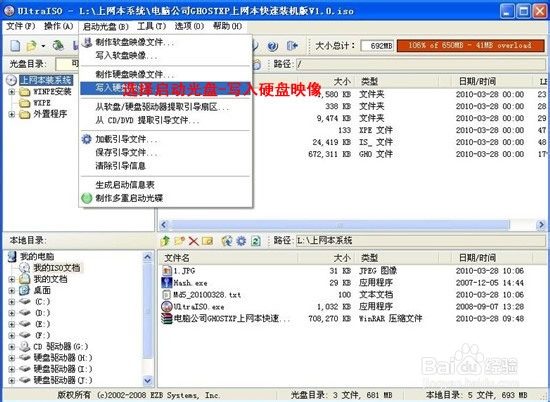
第三步,选择写入模式,制作启动盘(写入前请备份重要数据)。模式有USB-ZIP与USB-HDD两种,不同有主板支持的模式有差别,大多数情况下支持USB-ZIP。win7系统下载http://xt.299229.com/windows7/(个人使用推荐)

选择“是”以继续写入数据
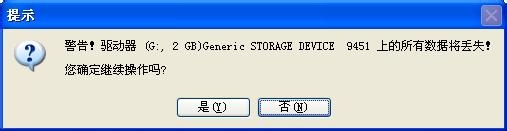
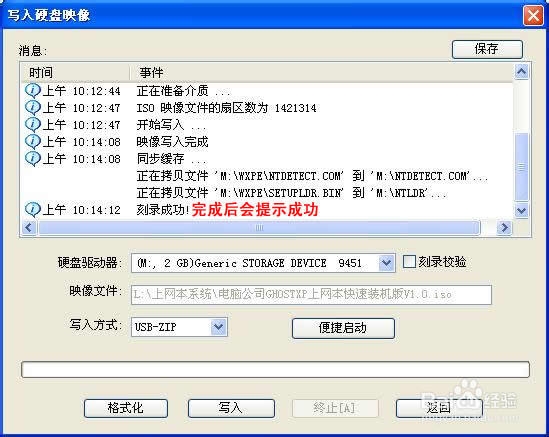
第四步,制作完成后就可以开始安装系统了。将U盘插入上网本并开机,启动时按DEL(或F2)进入主板CMOS设置,设置第一启动设备为USB或可移动装置,可以启动即告成功
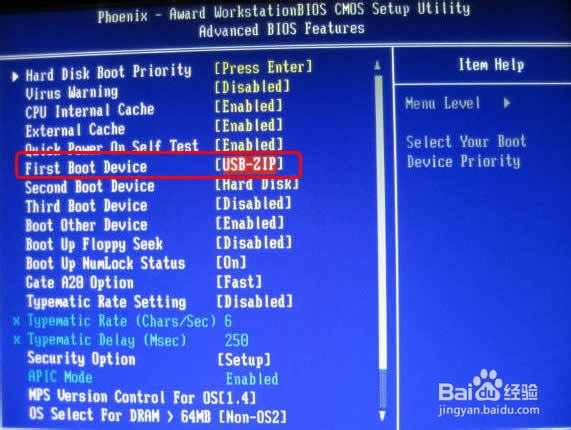
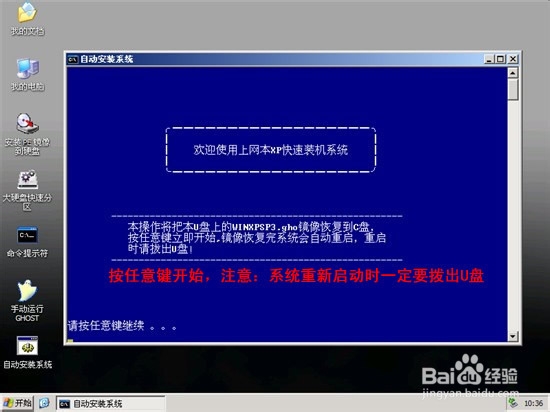
第五步,用U盘启动,进入WINPE,新本本要先分区,然后双击桌面左下角的“自动安装系统”
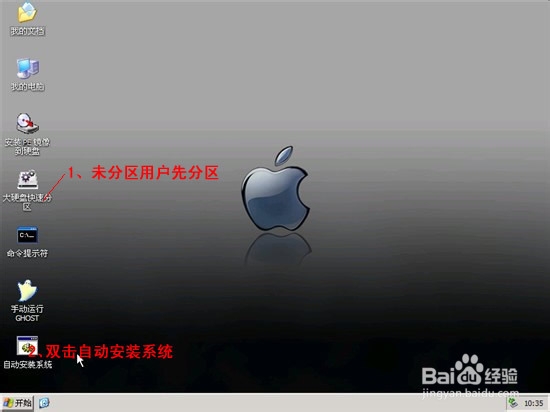
第六步,按任意键开始复制系统,复制完后系统会自动重启。
注意:系统重新启动时一定要拨出U盘
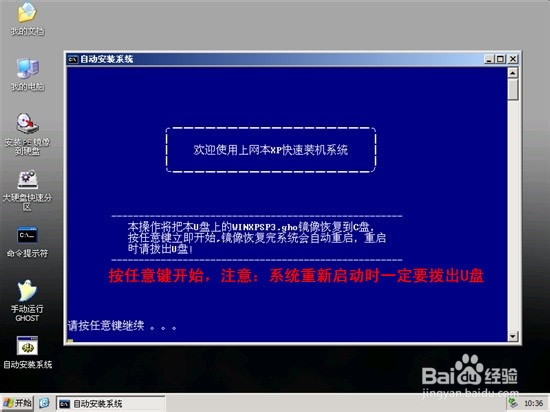
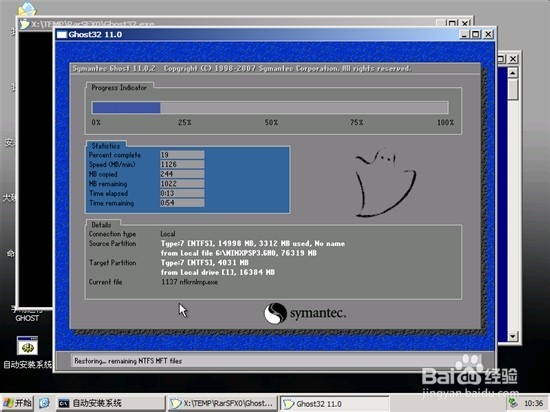
重启后系统会自动部署安装,包括常用软件与硬件驱动都会自动安装好。
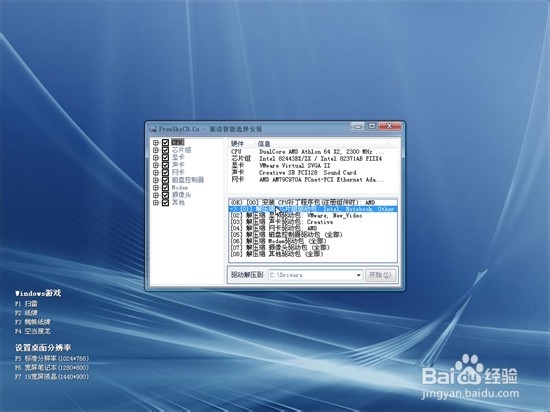
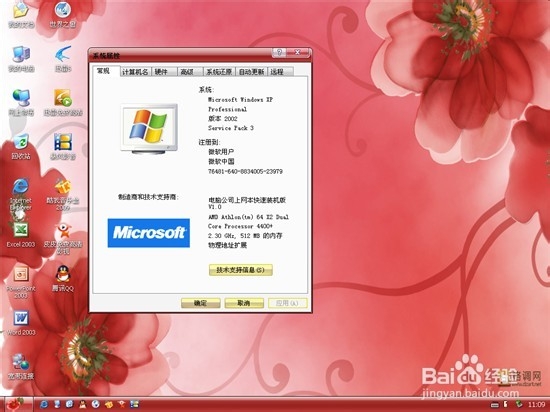
这么详细的u盘安装win7系统,现在你应该懂操作了吧
以上方法由办公区教程网编辑摘抄自百度经验可供大家参考!
相关文章