SQL Server2008的安装,SQLServer2008的安装......
2023-02-22 271 安装
数据库版本:SQLServer2005简体中文开发板-----32位
--------------------------------------------------------------------------------------
安装过SQLServer的人可能知道,它的有些服务要依赖于IIS,所以为了保证数据库的顺利安装,先启用IIS服务吧!Win7比XP好的一点是:启用IIS功能无需借助系统安装盘了,只要在控制面板里启用即可,如图:
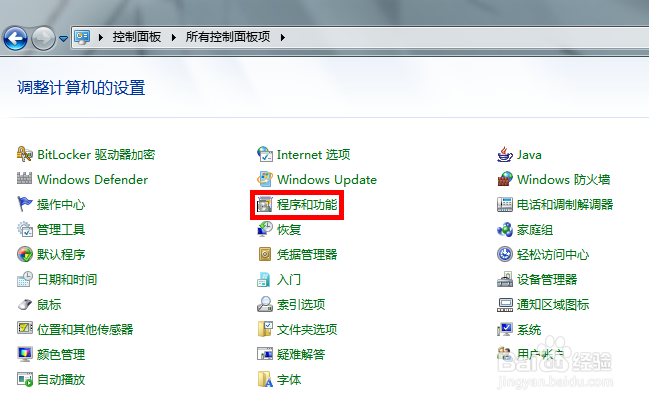
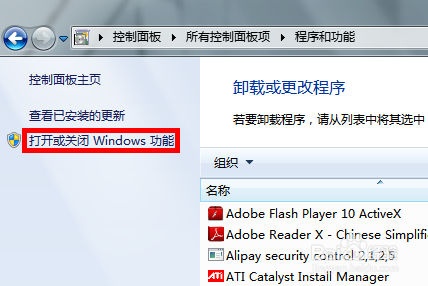
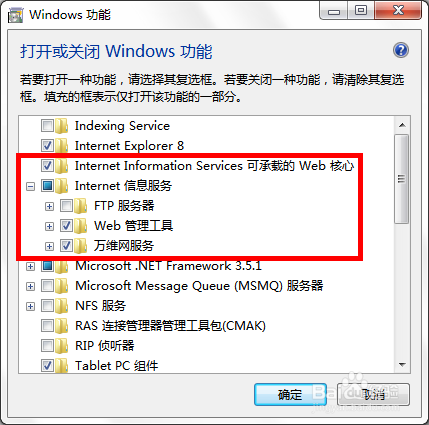
第三步需要注意的是,选中红框中的复选项,分别为“InternetInformationServices可承载的Web核心”、“Web管理工具”和“万维网服务”,这里我不确定“Web管理工具”是否需要,因为我选中它们的父节点“Internet信息服务”后选中了它的一些子项,多选总比少选全面,需要将它们的子项全部选中才显示为“√”,否则显示为“■”,记住,一定要显示为“√”才行,效果就和step3一样就可以了!点击确定后会出现线面的框框
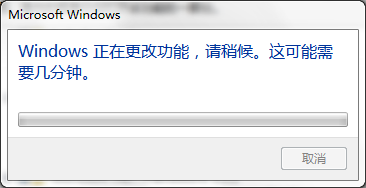
如果我们不启用IIS功能,在后续安装SQLServer时会遇见如图画面
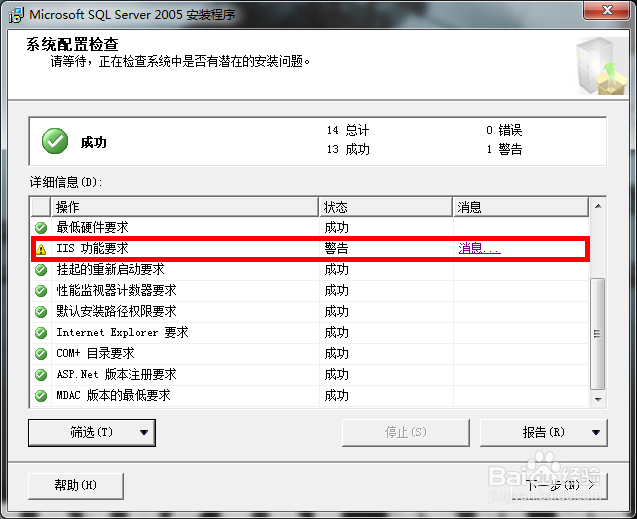
到此,IIS功能就算启用完成了,下面开始安装SQLServer
安装文件解压后是一个ISO的镜像,其实是一个DVD文件,将两张光盘合并到一起了,所以你的电脑需要安装虚拟光驱,虚拟光驱不会用请先百度一下,我就不在这里赘述了。
首先启动虚拟光驱软件,把SQLServer的镜像加载进来,如图
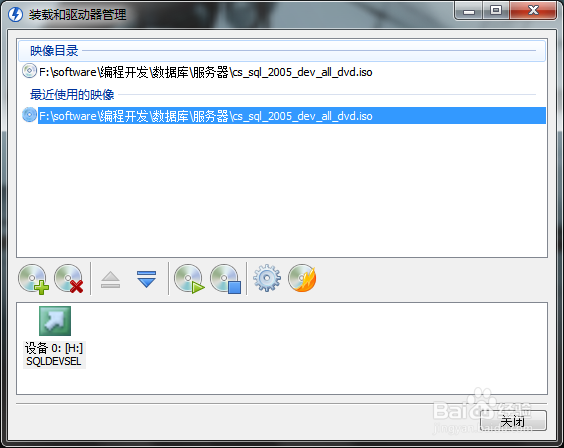
此时我们可以在我的电脑里看到这张虚拟的安装盘了,如图
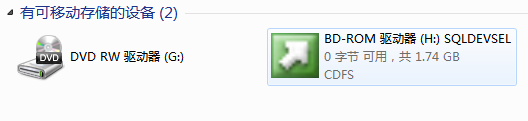
如果没有自动运行,那么我们就点双击H盘图标,进入安装
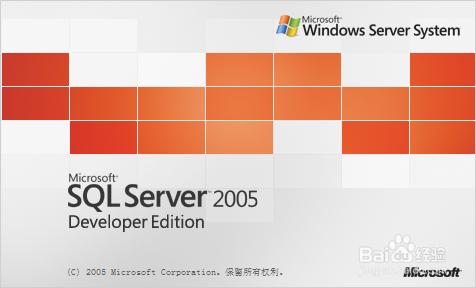
继续....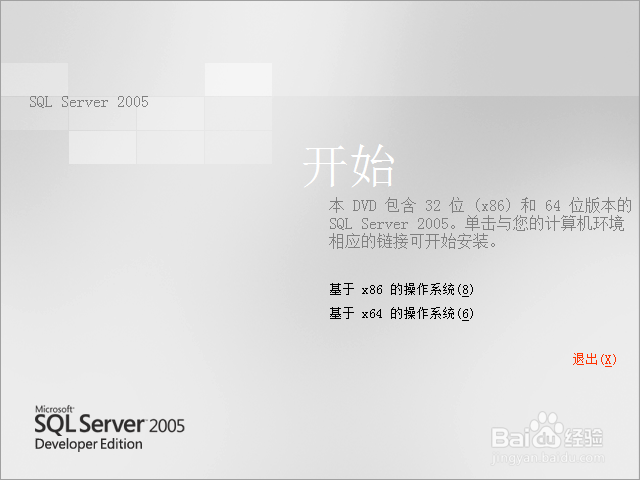
我的系统是32位的,我自然选择基于x86的,然后点如下图红字
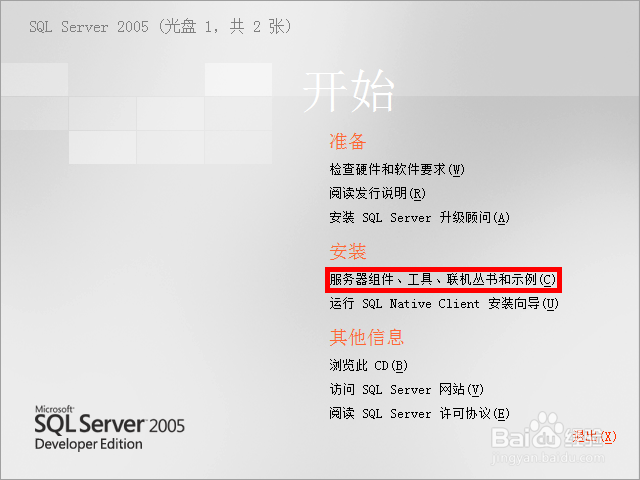
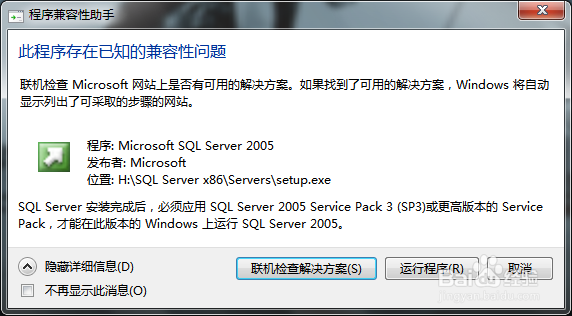
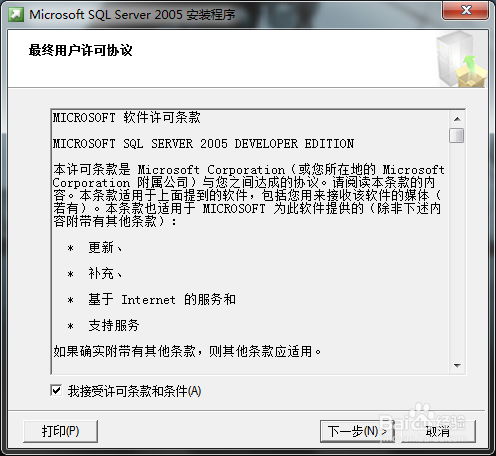
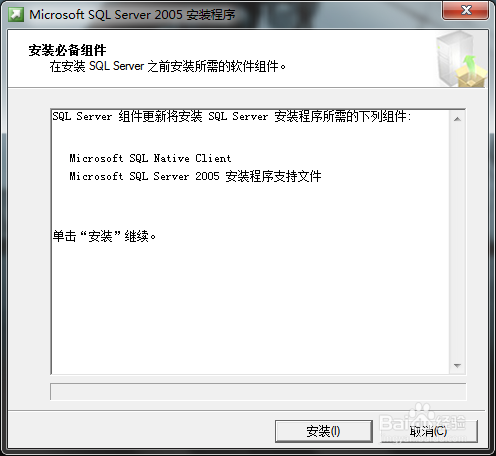
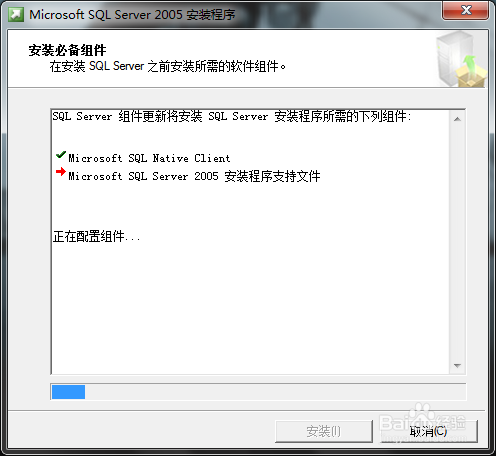
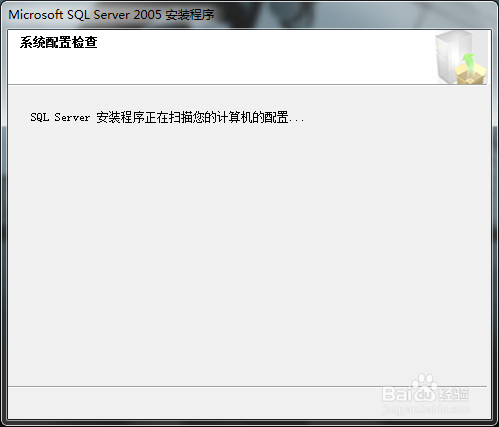
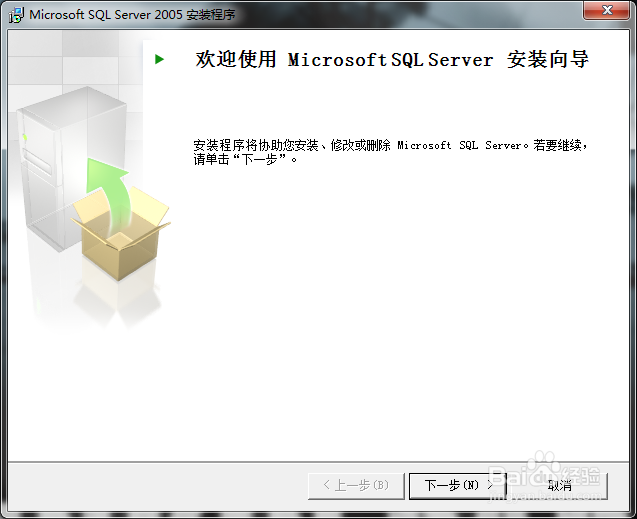
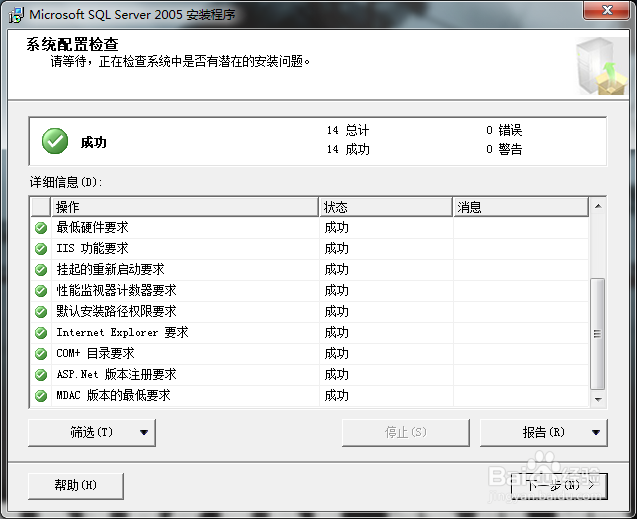
我们看到,所有的项目都成功,如果之前没有启用IIS功能的话,出现的画面就是之前的那个样子,点击“下一步”
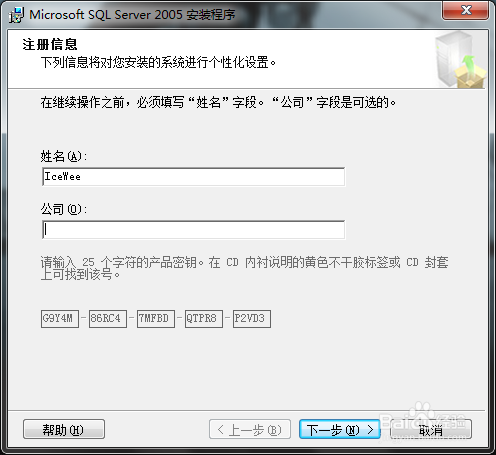
随便输入个公司名后(英文最好),点击“下一步”
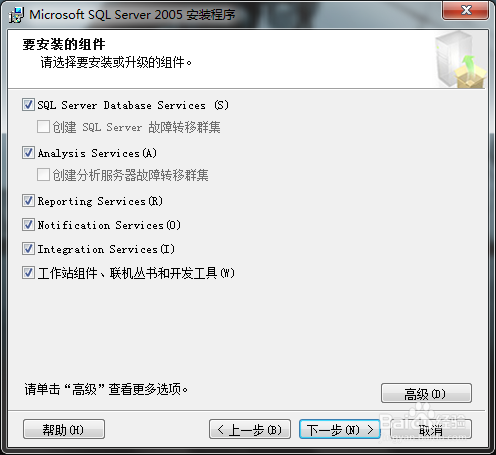
这里需要注意,如果你的界面只有最后一个复选框可选,其他都为灰色不可选,那说明你的版本有问题,不是开发版,请马上放弃安装,从上面我给的下载地址下载开发板进行安装。全部选中后点击“下一步”
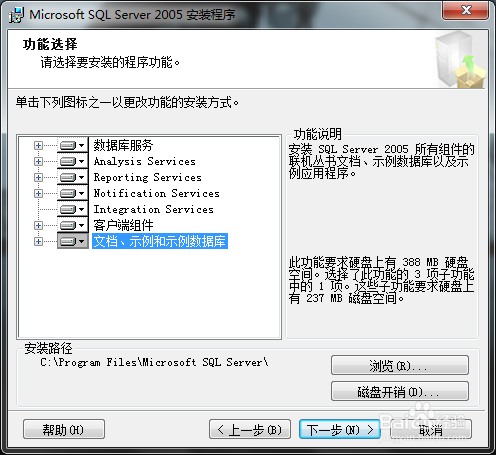
默认安装到系统盘下,我们可以点击高级进行修改,点击“浏览(R)”
以下一般都是默认。无需改动。。
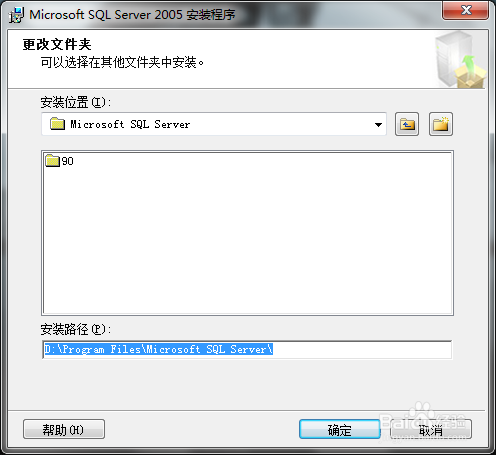
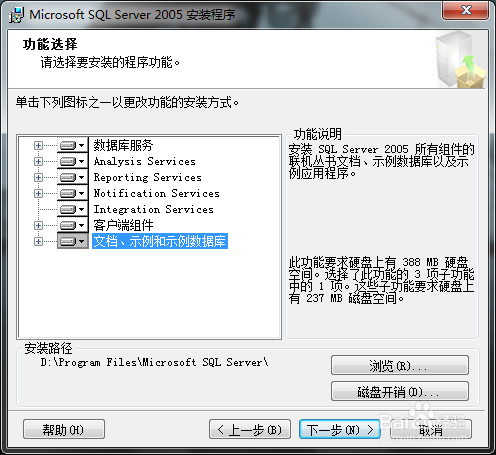
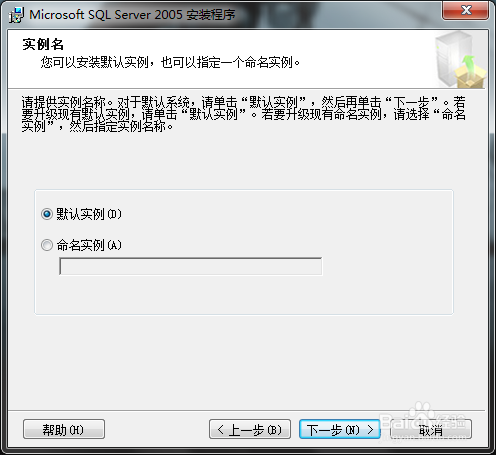
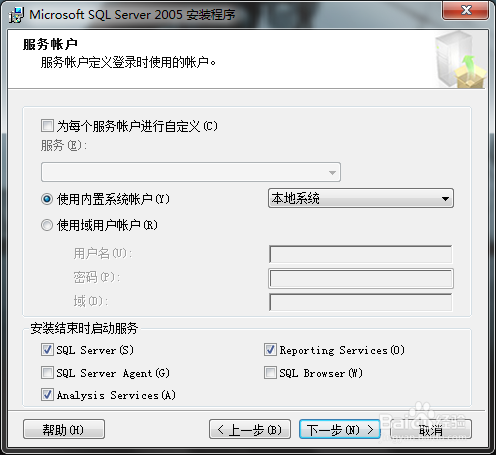
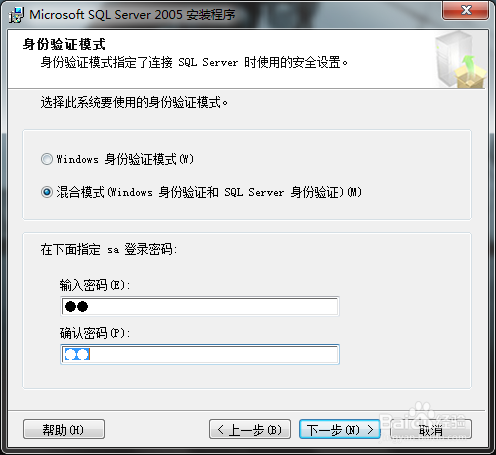
《重点》上面因为其他程序也可能连接数据库,所以选择“混合模式”,并键入sa密码
下面继续默认.........
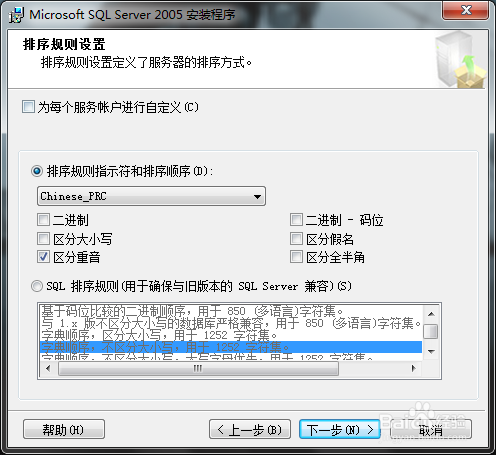
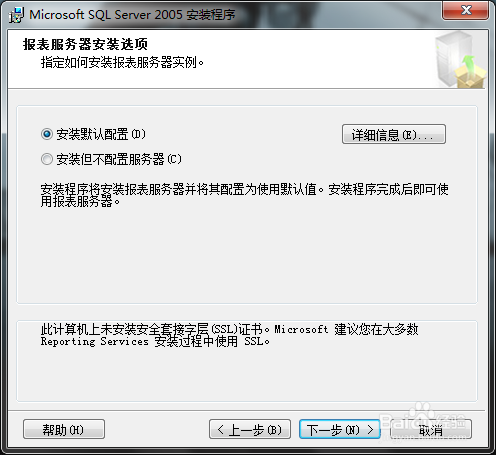
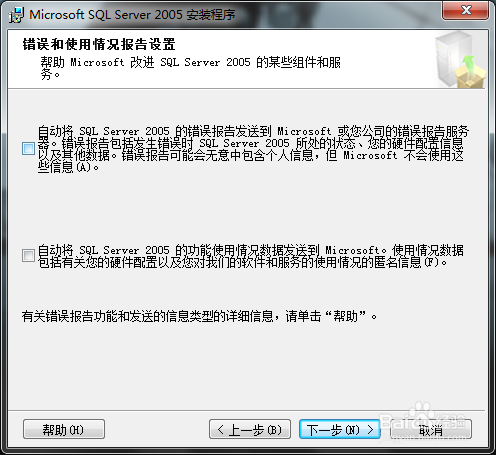
漫长的安装才刚要开始,点击“安装”
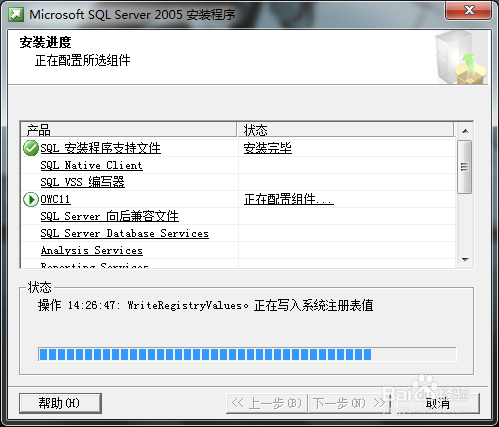 该过程是漫长的》》》》》》》》
该过程是漫长的》》》》》》》》
安装中途,遇到的第一个弹出窗口,点击“运行程序(R)” (下图)下下图同
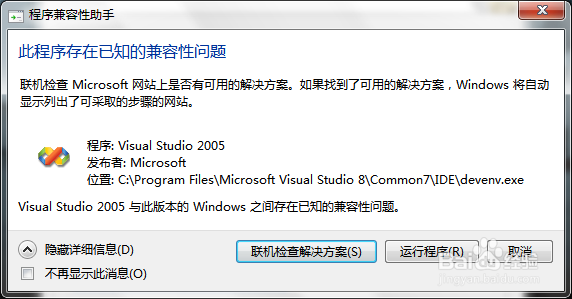
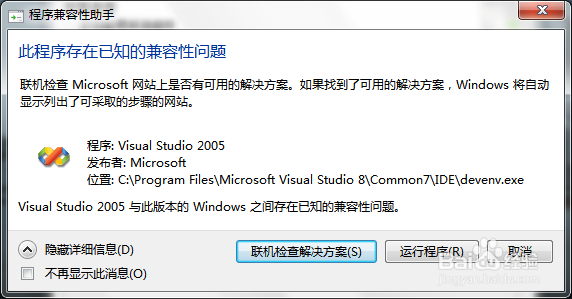
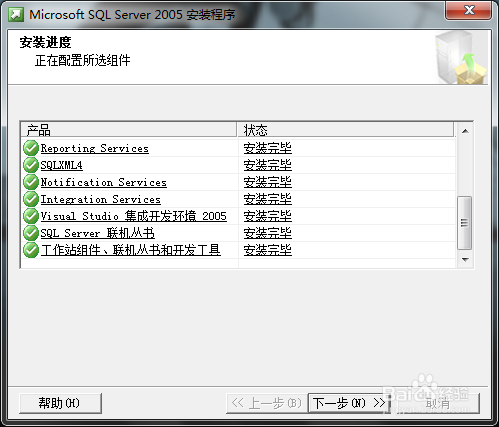
所有模块都安装完毕了,点击“下一步”
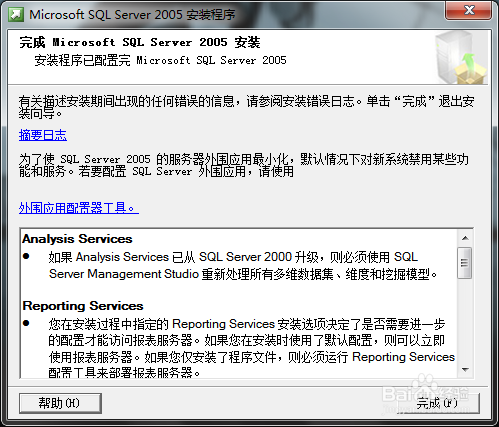
到这里就接近尾声了,点击“完成(F)”
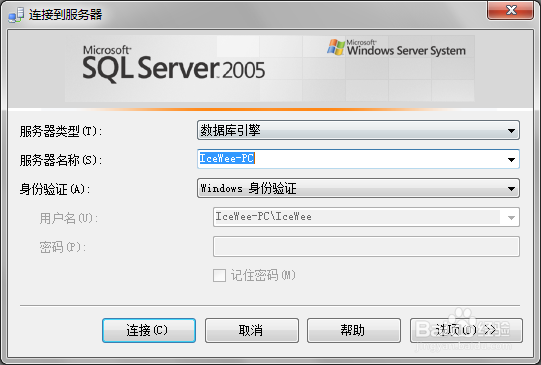
个界面是登陆到刚刚安装的数据库,因为安装的时候我们使用的是“默认实例”,也就是计算机名称,“xiaojian-PC”是我的计算机名称,点击连接就登陆到数据库了。
我个人感觉安装SQLServer需要注意的地方有两点,一是IIS功能的启用,二是一定要选对安装版本,我第一次就下错了,下的企业版,结果就只能安装“工作站组件、联机丛书和开发工具”。
关于局域网内其他计算机要连接上这个数据库我也遇到了点小麻烦,折腾了半天才搞定。
首先,系统防火墙和其他第三方防火墙,如360、QQ电脑管家、杀毒软件等,这个是常识了
其次,使用telnet命令进行连接,如果能够连上,那么肯定就能访问了,
命令格式:telnet数据库IP1433
连不上就会出现如下画面
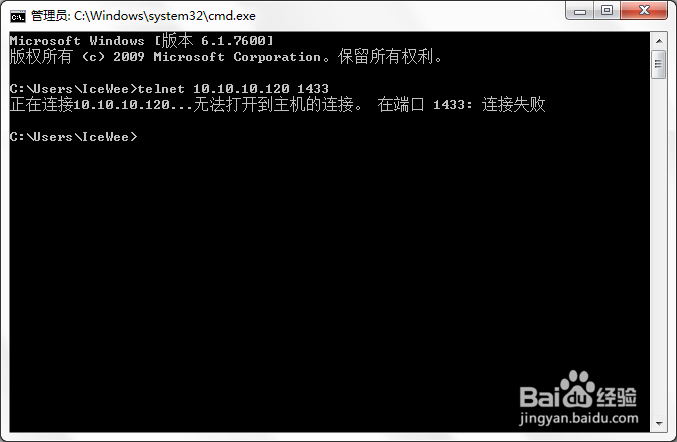
再不行的!!!
开始-》MicrosoftSQLServer2005-》配置工具-》SQLServerConfigurationManager
在弹出窗口中,按照下图点开左侧树
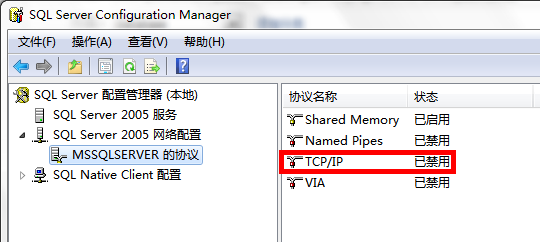 红色地带启动就ok了!!!!!
红色地带启动就ok了!!!!!
数据库下载链接:http://pan.baidu.com/share/link?shareid=322740&uk=268517599
我的主页:http://jingyan.baidu.com/user/nuc/index
欢迎进入查看更多的资源
以上方法由办公区教程网编辑摘抄自百度经验可供大家参考!
相关文章