SQL Server2008的安装,SQLServer2008的安装......
win7开机休眠恢复时宽带自动练接
来源:互联网 版权归原作者所有,如有侵权,请联系我们
亲测,可用。
工具/原料
- win7系统
方法/步骤
输入帐号密码并设置好宽带连接的属性

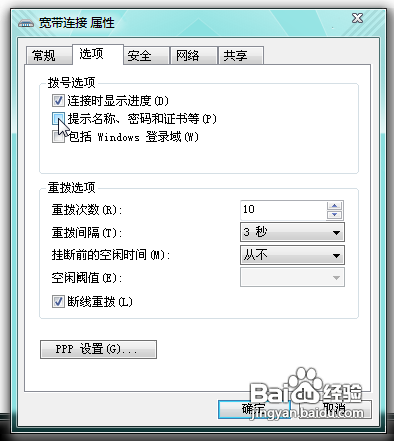
在开始菜单>所有程序>附件>系统工具中打开任务计划程序,在本地计划任务程序库中单击右键创建基本任务,如图设置。
* 创建基本任务,名称为宽带连接,
* 触发器选择“当用户登录时”;
* 操作为“启动程序”;
* 程序或脚本填写“rasphone”;
* 参数为“-d 宽带连接”;
* 起始于“%windir%system32”;
* 勾选“在单击完成时打开任务属性对话框”
切换到“触发器”选项卡,点“编辑”,在高级设置中将延迟任务时间设为5秒(自行输入)
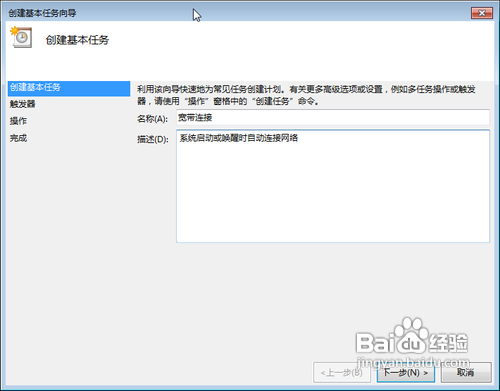
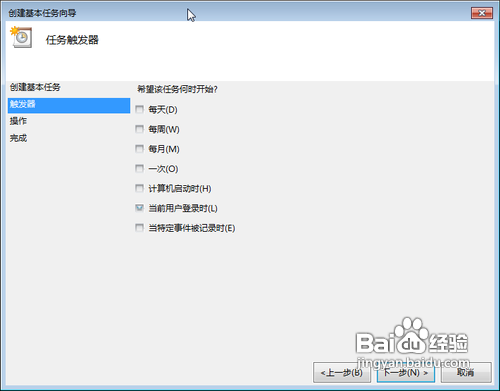
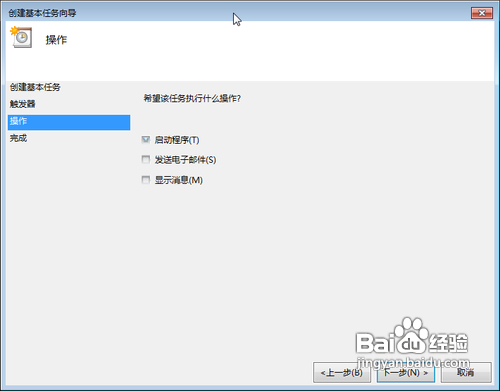
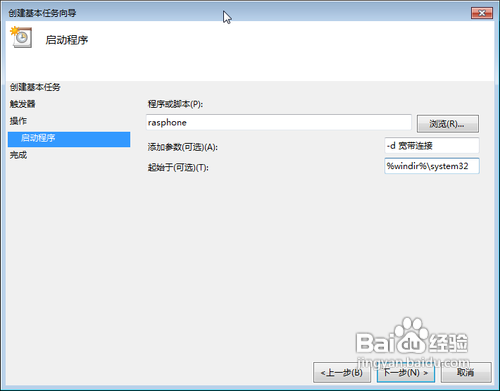

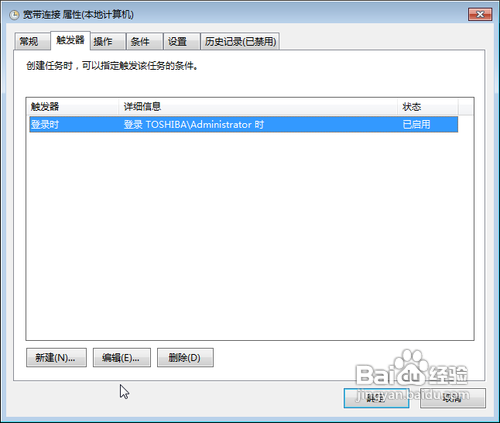

到这一步,电脑开机就可实现自动连接宽带, 但此方法对待机休眠唤醒后完全无效!接下来还必须:
* 回到触发器选项卡,点击新建;
* 开始任务选择“工作站解锁时”;
* 延迟任务时间设为3秒(自行输入)。
如图:

最后,你如果看到你的这个任务计划的属性里触发器有两个(如下图),那就可以在你开机和休眠恢复时都自动连接网络了。

以上方法由办公区教程网编辑摘抄自百度经验可供大家参考!
上一篇:光盘装win7系统教程 下一篇:WIN7系统怎样解决网页打开慢的问题
相关文章


