SQL Server2008的安装,SQLServer2008的安装......
2023-02-22 268 安装
用电脑自带的远程桌面连接,可以远程连接别人的电脑,并且还可以对电脑进行操作。这个功能主要用于帮助对方电脑解决一些问题,不能用于入侵偷窥等违法的行为。比如像家长可以利用远程桌面功能监视孩子的上网行踪,给孩子一个好的上网环境和习惯。下面我主要讲家长为监督孩子所使用到的方法,对于非法入侵小编暂且不公开。
首先我们在被监视的电脑上做一些手脚,点击电脑左下角的【开启】-选择【控制面板】。

在控制面板中,选择【用户账户和家庭安全】下的【添加或删除用户账户】。

在账户管理中,选择【创建一个新账户】。

然后填写账户名,下面选择【管理员】,选择管理员能让我们在对方电脑做操作。

这时在新创建的账户中选择【创建密码】,并填写相应的密码即可。
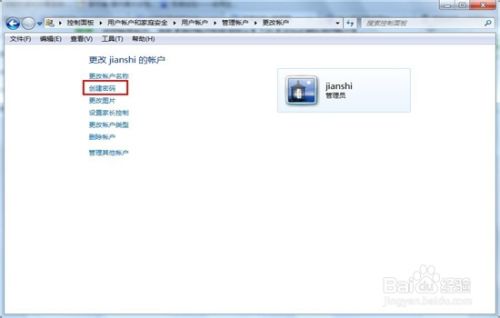
这里我们可以关闭控制面板了。依然回到开启菜单,选择所有程序-然后选择【附件】中的【命令提示符】,输入ipconfig命令,回车。

这时并得出电脑的IP等信息,在【IPv4地址】后面就是本机IP地址。手动把它保存起啦!

右键我的电脑选择【属性】,在弹出的属性面板左边菜单中选择【远程设置】。


在弹出的远程设置窗口中,【远程协助】下把【允许远程协助连接这台计算机】勾选上。然后在下方的【远程桌面】中,也勾选【允许运行任何版本远程桌面的计算机连接】。
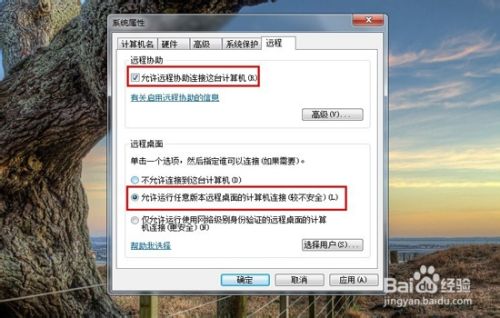
好了,被远程的电脑已经设置完成,我们只需记住IP地址和管理员账号和密码就可以了。
这时我们回到要远程的那台电脑,在开启菜单中-选择【所有附件】-选择【远程桌面连接】。

在弹出的远程桌面连接窗口中,填写对方电脑的IP地址,然后点击【连接】即可。
接下来就按提示输入账户和密码等操作就可以连接成功了。
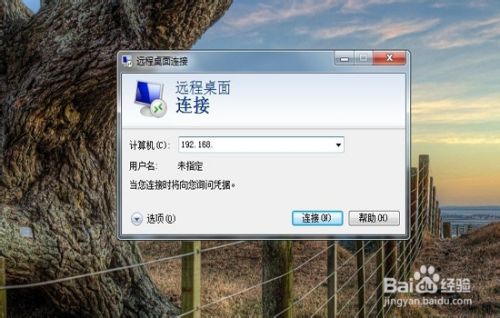
请尊重别人的隐私,别把好玩当儿戏,也不能为教育剥夺他人隐私权。请慎重考虑!
以上方法仅供参考,由您使用后所产生的一切法律后果与本人无关。
以上方法由办公区教程网编辑摘抄自百度经验可供大家参考!
相关文章