SQL Server2008的安装,SQLServer2008的安装......
2023-02-22 275 安装
今天把系统重新做了一下,装了个win7系统,虽然不是什么高级的,但凑和着用吧,可是装完才发现c盘仅25G,我这500g的硬盘,好像c盘有点少吧。这怎么办,有的说是把其他盘删除然后再合并,可是我其他盘里有东西啊,最后下载了一个分区助手,解决了这个问题。
先下载一个分区助手专业版,我用的是win764位的,下载 一个64位的,然后解压,或者打开,根据提示安装一下。

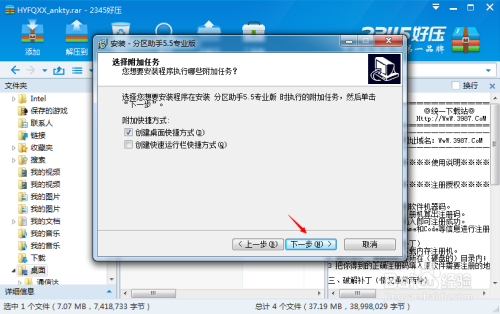
运行看一下,c盘才25g,已经使用12g多,还没怎么装软件,这不行,增大一下分区容量吧。

最好把相邻的d盘减少一些放到c盘,其他 的我没有试,选中d盘,点击左侧的调整/移动分区。

在弹出的窗口中,可以直接分配一下空间,我是拖动右侧的边框来改变大小的。

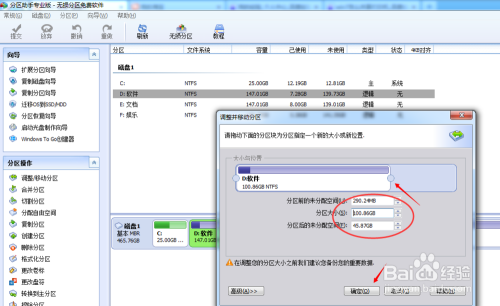
这时就会出现未分配的空间,点击未分配的空间,右键,点击合并分区,然后把两个未分配空间和c盘都选中。


确定后,就可以看到c盘已经增大了空间,可是这并没有完成,还要点击一下左上角的提交。提交前如果出现错误,还可以撤销。
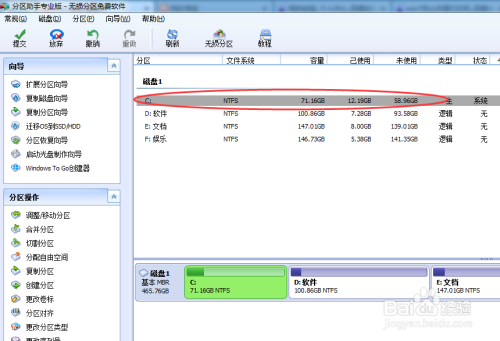
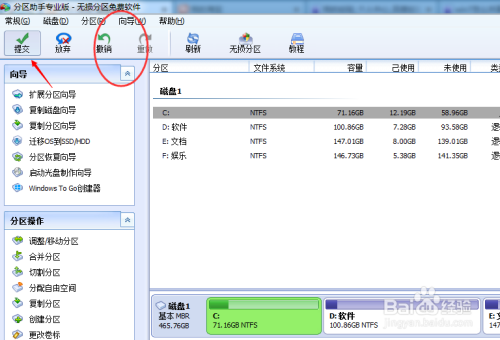
然后点击执行,把刚才做的这些执行一下,这个过程要重启的。

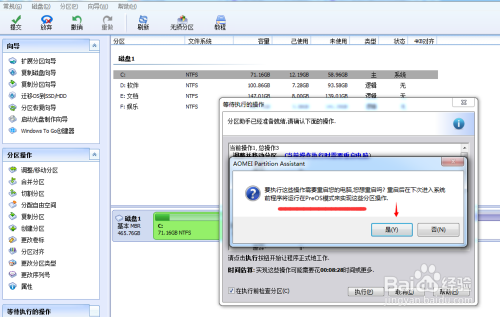
重启过程不能截图,只好拍照片了,这个过程要重启两三次,不用管它,直到启动到win7发现已经把分区调整好了。

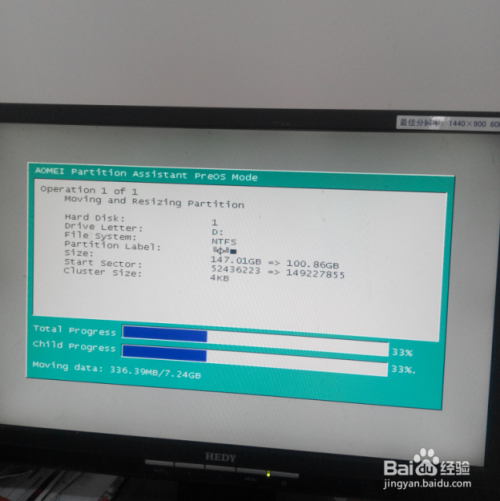
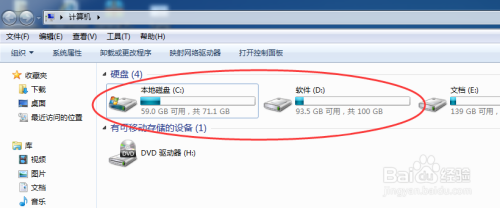
以上方法由办公区教程网编辑摘抄自百度经验可供大家参考!
相关文章