SQL Server2008的安装,SQLServer2008的安装......
2023-02-22 277 安装
win7锁屏壁纸如何替换呢?整天面对蓝色的Win7登陆壁纸,一定感觉很乏味吧。下面小编就支招实现更换Win锁屏壁纸的方法,希望对帮助大家。

新建一个文件文件,复制以下代码到文件中:
Windows Registry Editor Version 5.00
[HKEY_LOCAL_MACHINESOFTWAREMicrosoftWindowsCurrentVersionAuthenticationLogonUIBackground]
"OEMBackground"=dword:00000001
以上代码用于开启OEM界面。

将该文件文件后辍改变“reg"格式,即注册表文件。
需要在文件后辍显示出来后再修改,可以在“工具”-》“文件夹选项”中设置“显示已知文件的后辍”项。

双击创建的注册表文件,在弹出的“确定导入”窗口中点击“确定”按钮,完成注册表信息导入操作。

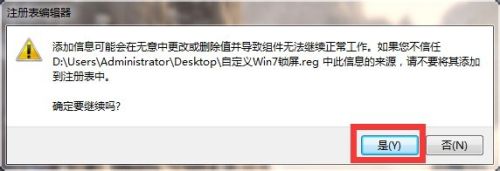
接下来按键盘组合键“Windows R”可打开“运行”窗口,输入 “gpedit.msc” 按回车打开“本地策略编辑器”窗口。

在打开的窗口中,依次巨型“计算机配置”-“管理模块”-“系统”-“登录”找到“始终使用自定义登录背景”项双击打开。

接着在打开的“始终使用自定义登录背景”窗口中,勾选“已启用”项,点击“确定”完成设置。
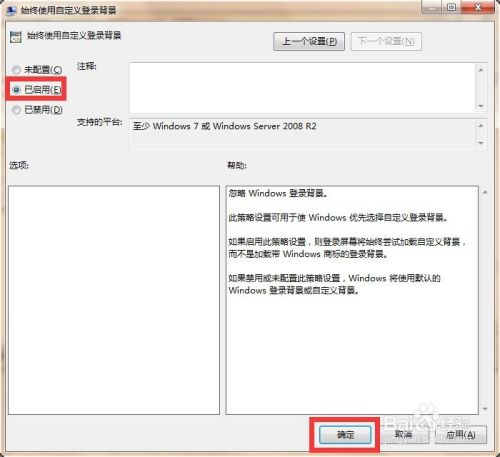
进入【系统盘:WindowsSystem32oobeinfobackgrounds】目录下(如果没有“infobackgrounds”目录,则手动创建文件夹来实现),放置一个图片文件,并将其命名为“backgroundDefault.jpg”。文件应少于256KB。
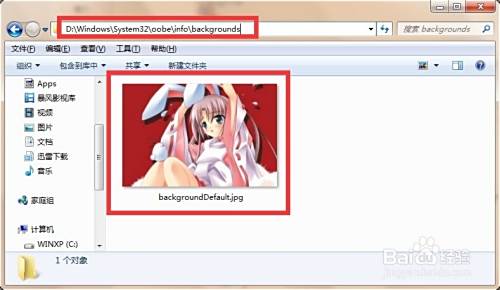
最后重启一下系统或按“Win L”键盘组合键,就可以查看自定义锁屏壁纸的效果啦。
以上方法由办公区教程网编辑摘抄自百度经验可供大家参考!
相关文章