SQL Server2008的安装,SQLServer2008的安装......
2023-02-22 270 安装
经常使用Windows系统,就会发现通过Windows的窗口界面并不是能完成所有操作,有时还必须使用命令提示符,在其中执行相应的命令才能完成相应的操作。那打开Win 7命令提示符都有哪些方法?下面将为你一一介绍:

从Win 7的桌面上点击“开始”,然后再点击“所有程序”。

用鼠标左键点击“附件”,然后再选择“命令提示符”即可打开。
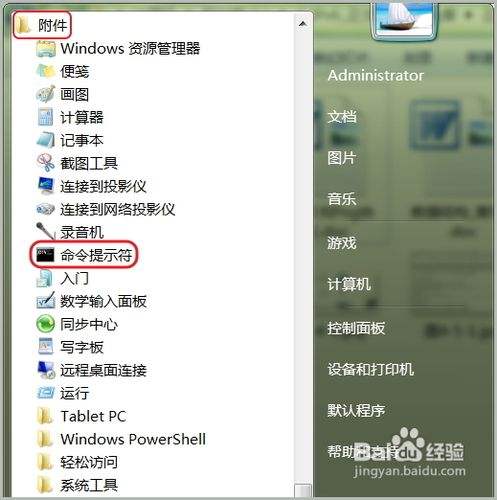
打开Win 7中的“运行”对话框,在其中输入“cmd”,然后回车。

执行完上面的操作后就可以打开Win 7的命令提示符,如下图所示。

在“我的电脑”中依次打开Win7系统盘(一般情况下都是C盘),再打开“Windows”文件件,最后打开“System32”文件夹。

找到操作系统的资源管理器右上角的搜索对话框中,如下图所示。
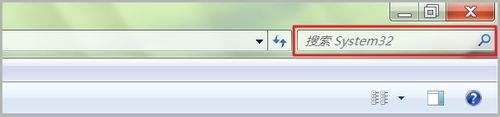
在搜索对话框中输入“cmd”然后回车,操作系统就开始执行搜索功能。

搜索完毕后,可以在搜索结果中看到“cmd.exe”的可执行程序,用鼠标左键双击它就可以打开命令提示符程序。

在上面图2中的“附件”的“命令提示符”图标上点击右键,在出现的菜单中选择“发送到(N)”。

然后再选择“桌面快捷方式”。

回到操作系统的桌面上,就会发现多了一个“命令提示符”的快捷方式,如下图所示。以后只要双击此快捷方式就可以打开命令提示符的程序。

方法四虽然繁琐一些,但只要设置好快捷方式,以后再打开命令提示符速度就是最快的。
有时使用“命令提示符”执行一些操作比用Windows的窗口化操作速度会快很多,所以还是应该掌握它的基本用法。
以上方法由办公区教程网编辑摘抄自百度经验可供大家参考!
相关文章