SQL Server2008的安装,SQLServer2008的安装......
2023-02-22 270 安装
不管是办公电脑还是家用电脑,里面有些文件是私有的,不希望别人随便动的!因此,知道怎样设置开机密码是有必要的哦!下面就来给大家介绍下,如何设置开机和待机密码?
设置开机密码
以管理员账号登陆,打开控制面板

打开了调整计算机的设置,找到用户账户和家庭安全选项

就可以看到更改window密码选项了,点击更改windows密码

就进入到了更改用户账户的选项,若是没有创建过密码,就会显示如下信息,然后点击为您的账户创建密码!

设置好账户密码,还可以设置个密码提示,千万要记住了!若是忘记了,电脑就进不去了,那只有重装电脑了。点击创建密码,就设置好了。

创建成功后,就会看到如下界面。若是要删除密码,按照以上同样的方法,进入到此界面,就可以删除密码了!
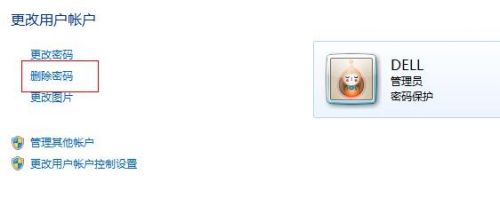
设置待机密码
待机密码是建立在设置好了开机密码情况下才能使用的。
在桌面上鼠标右键,选择个性化选项,即可打开如下界面,找到屏幕保护程序

设置好等待的时间,即多长时间不动电脑,就会进入屏保状态。记住千万要勾选住在恢复时显示登录屏幕才能设置好待机密码!

完成以上步骤,就设置好了开机和待机密码了。密码千万不能忘记,否则只能重装系统了。
以上方法由办公区教程网编辑摘抄自百度经验可供大家参考!
相关文章