SQL Server2008的安装,SQLServer2008的安装......
2023-02-22 270 安装
如何快速有效在win7系统下开启局域网共享文件夹?并设置权限管理与用户登录?
控制面板->网络和共享中心->更改高级共享设置,点击“启用网络发现”、“关闭密码保护共享”->“保存修改”。
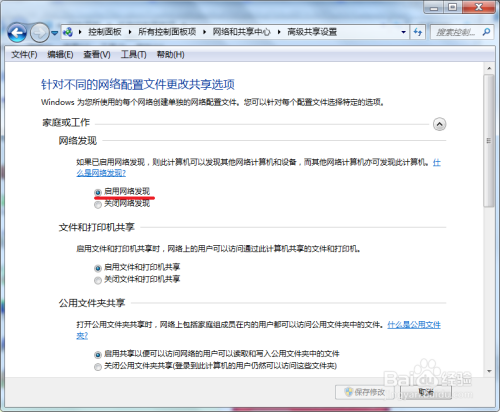

右键你要共享的文件夹,点击共享->高级共享
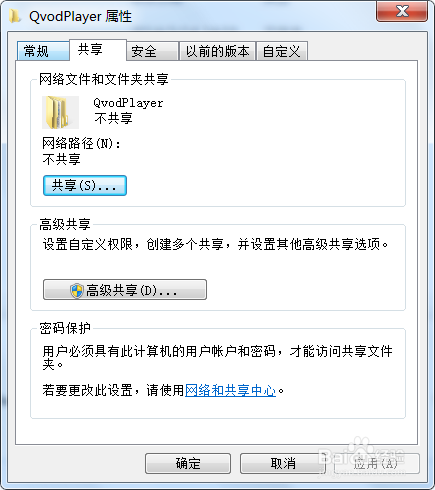
勾选“共享此文件夹”,同时修改共享时显示的文件名。

更可以赋予其他权限,在上图点击“权限”,点选“Everyone”(匿名用户),在下面的方框赋予相关权限。
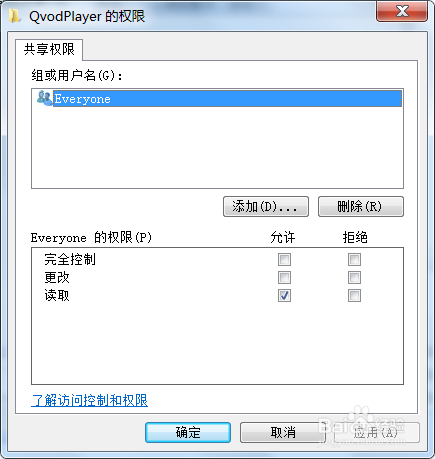
如果想要屏蔽匿名用户进入,更好地管理权限,可以设置为需要登录进入:先进入控制面版->用户账户->管理其他用户->创建一个新账户。此处略,以此创建一个登录用的账户。

然后回到刚才创建共享的界面,点击“添加”。

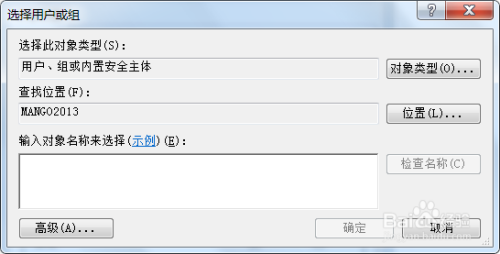
点击“高级”->立即查找,在搜索结果的方框里面找到刚才创建的用户,然后点击确定。回到图中页面,把匿名用户“Everyone”删掉,点选你刚才加入来的用户,并赋予应有的权限。


控制面板->网络和共享中心->高级共享设置,点击“启用密码保护共享”->“保存修改”。

打开“菜单”,点击运行,输入你的ip地址,回车即可访问。(注意:此处是反斜杠)
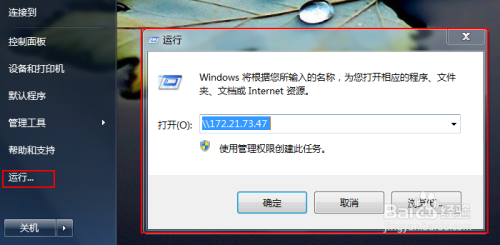
如还有问题请教,可以评论给我。
以上方法由办公区教程网编辑摘抄自百度经验可供大家参考!
相关文章