SQL Server2008的安装,SQLServer2008的安装......
2023-02-22 273 安装
win7自带的截图工具非常好用,除了一点,那就是它无法给菜单截图,比如下面这个截图就是浏览器工具菜单的截图,win7自带的截图工具无法达到这个效果,因为一旦你启动截图,下拉菜单就收合了,无法给下拉菜单截图。下面我就教大家怎样用自带截图工具给菜单截图。
首先我们要打开截图工具,点击开始——所有程序

找到附件——截图工具

打开截图工具以后,自动开始截图

我们要按esc键退出截图。这时候截图工具仍然是打开的,只不过不是截图状态。

我们随便找一个菜单来示范一下,我选择了浏览器上的工具菜单。

单击工具,弹出了一个下拉菜单。
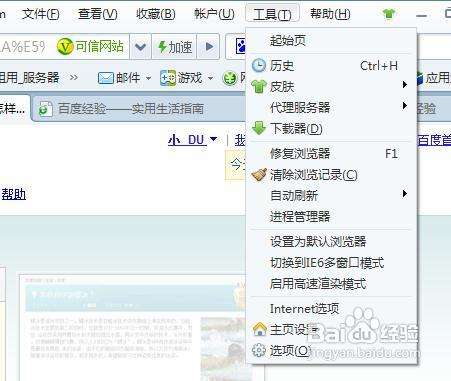
接着俺快捷键ctrl prtsc键,快速打开截图状态。这时候我们看到截图工具已经开启截图状态,菜单也已经打开,可以截图。

在新建右边的小三角处可以选择截图属性,我们选择矩形截图。

在想要截图的地方拖动鼠标,画出来一个矩形,矩形内部就是我们要截图的地方。

最后的截图效果就是这样子了。其实给菜单截图只是比一般截图稍微麻烦了一点熟练了就好了。

以上方法由办公区教程网编辑摘抄自百度经验可供大家参考!
相关文章