SQL Server2008的安装,SQLServer2008的安装......
2023-02-22 270 安装
在Windows7中,任务栏设置不当很可能无意中将他变得很难看,给我们的电脑界面整体感觉很差,很多童鞋又不知道如何设置,看看这篇经验,希望你有所收获!
看看你的任务栏是不是弄的很宽呢?越看越难看,什么原因呢?下面详细介绍一下。

单击任务栏右键,不勾选“锁定任务栏”,即不锁定任务栏。

这是我们会发现任务栏多了一些如下图所示的一些分栏。

这是我们可以任意调节它的形状和大小。可要看清哦!鼠标滑到任务栏最上面的边缘,鼠标变成如下图所示的图标,然后按住鼠标,向下拉动,跳到自己满意的大小后,松开,这是任务栏就会变成原来的样子了!
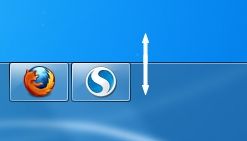
拉到最底部,松开就是这个样子。

最后一步,防止再次发生,注意锁定任务栏哦!
右键单击任务栏,然后勾选“锁定任务栏”就大功告成。
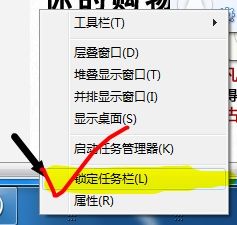
当然,这个功能不仅是完全没用,因为每个人的喜好也不一样,我们也可以逆用这个经验,符合自己的使用习惯,比如我就把它条款了一些,方便更好地打开程序,非常方便。也不是美观,显示了自己的个性。

调节分栏还可以改变成自己喜欢的模式,我觉得像这样就很不错,使用起来很方便,你也可以试试啊!不一定要符合其他人,因为电脑只属于你自己。

注意锁定任务栏,可有效防止类似情况发生。
以上方法由办公区教程网编辑摘抄自百度经验可供大家参考!
相关文章