SQL Server2008的安装,SQLServer2008的安装......
2023-02-22 273 安装
很多时候对软件的操作,电脑突发故障,向别人求助描述不清时,就需要用到截图。而且多半教程要求图文并茂,让人学起来一目了然,截图的功能更是发挥到了很多的作用!因此学会截图功能是每个人必须掌握的基本技巧之一!

在没有网络或相关截图软件的时候,依次点击:开始菜单-->所有程序-->附件-->截图工具。

点击“新建”,启动截图

按下左键拖住鼠标选择截图区域即可。其中工具栏有笔、橡皮等编辑工具。

按键盘上的截图键Print Screen SysRq或缩写prt sc(位于键盘右上方,F12键的右边,仔细找)各个电脑可以会有差异。(注:若是笔记本电脑,一般prt sc存在于下方,这时候要加上键盘上的fn键)

然后点击电脑左下方“开始”菜单→“所有程序”→“附件”→“画图”。

打开画图工具后,点击上方“编辑”→“粘贴”,整个屏幕截取的图片就出现在眼前了

同样可以通过工具栏来对图片进行截取编辑等,然后单击左侧下拉菜单选择“另存为”,存放到自己想存的地方。
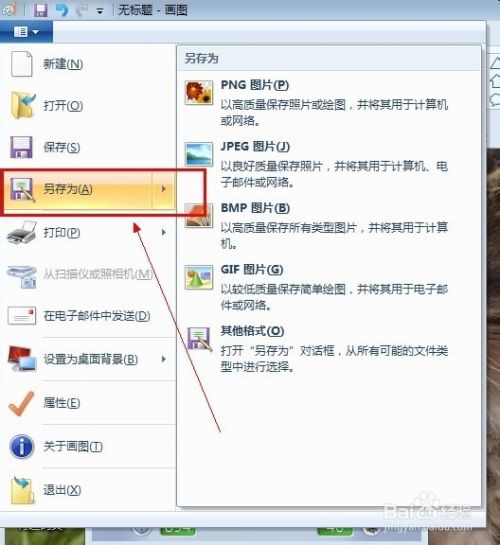
这里介绍最简单的QQ截图,当然其他截图软件也很多,如HyperSnap等等,如果需要请到网上搜集正版软件下载。
首先打开qq设置,在热键设置里查看捕捉屏幕快捷键,默认的是“Ctrl Alt A”。
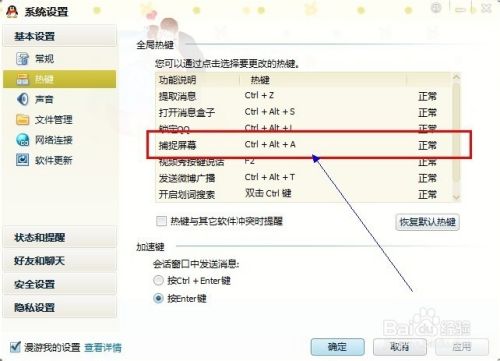
同时按下Ctrl Alt A,即可对屏幕进行截取,并有框选和箭头等编辑工具。

点击下方的保存,即可对图片进行存储了。

以上方法由办公区教程网编辑摘抄自百度经验可供大家参考!
标签: WIN7
相关文章