SQL Server2008的安装,SQLServer2008的安装......
2023-02-22 269 安装
下面介绍win7系统下的 IIS安装过程。Windows7的IIS跟vista的还是有较大不同的,但是设置起来却容易的多。
一、进入Win7的控制面板,选择左侧的打开或关闭Windows功能。

二、现在出现了安装Windows功能的选项菜单,注意选择的项目,我们需要手动选择需要的功能,下面这张图片把需要安装的服务都已经选择了,大家可以按照图片勾选功能。

三、安装完成后,再次进入控制面板,选择管理工具,双击Internet(IIS)管理器选项,进入IIS设置。
四、现在进入到IIS7控制面板。
五、选择DefaultWebSite,并双击ASP的选项。

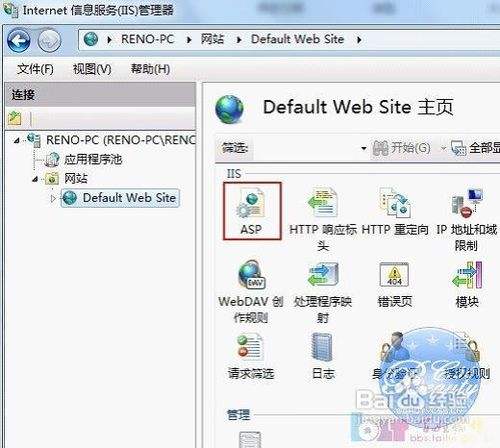
六、WIN7下IIS中ASP父路径默认是没有启用的,要开启父路径,选择True。
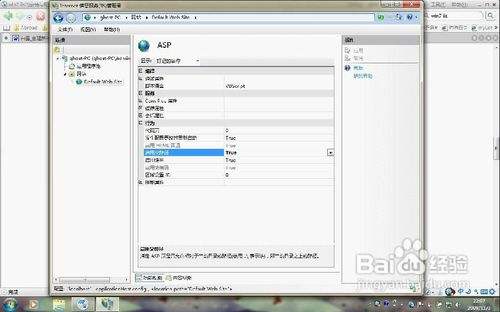
七、配置IIS7的站点。单击右边的高级设置选项,可以设置网站的目录。(就是你放置ASP文件的文件夹)
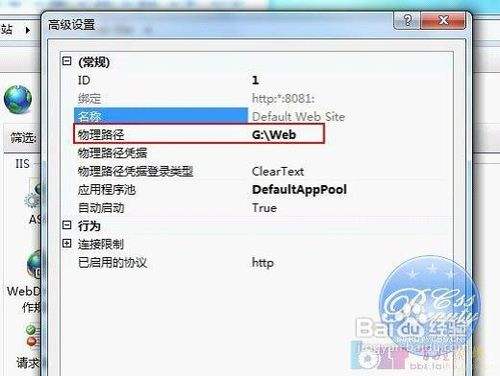
八、点击右侧的绑定...,设置网站的端口,可设置为8081。
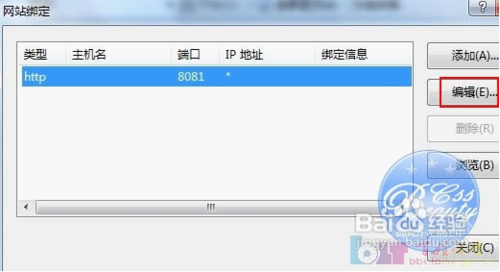
九、点击默认文档,设置网站的默认文档,添加index.asp。(也就是你能识别的主页文件。)

十、现在可以进入了。如下图:输入地址:http://localhost:8081/
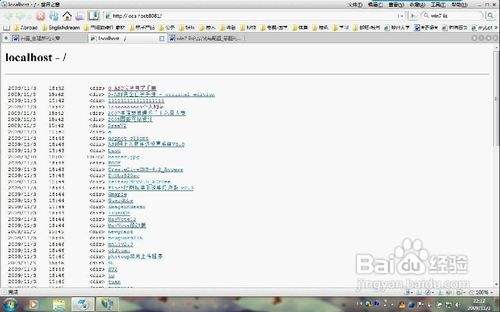
有什么不明白的和需要批评指教的,欢迎留言交流!
以上方法由办公区教程网编辑摘抄自百度经验可供大家参考!
相关文章