SQL Server2008的安装,SQLServer2008的安装......
2023-02-22 274 安装
在win7系统中教你怎么设置屏幕保护程序,来解决你电脑安全。
点击“开始”-》“控制面板”,如图:

在控制面板里面选择“显示”如图:
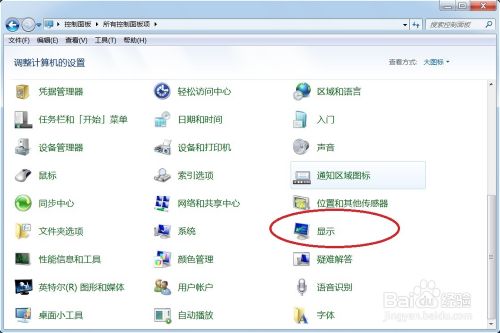
选择“更改屏幕保护程序”如图:
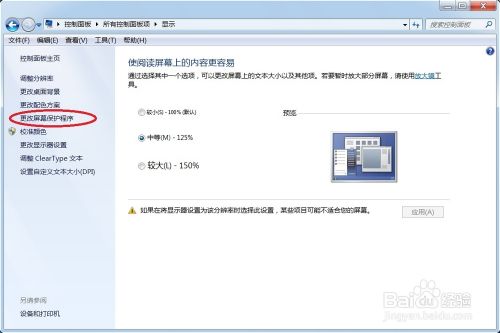
在“屏幕保护程序”面板里面选择“等待时间”,“在回复时显示登录屏幕”打勾,在选择“电源选项”如图:

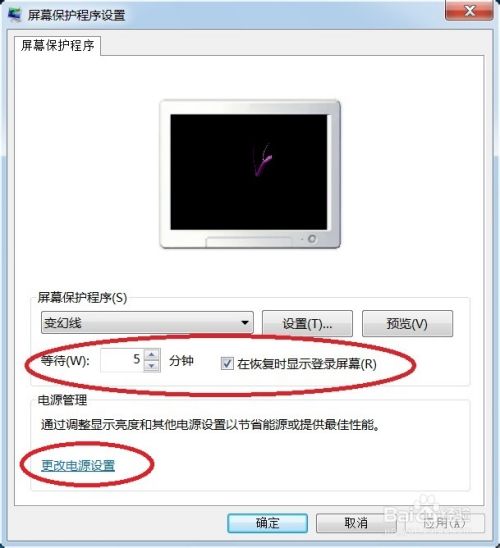
在“电源选项”面板里面选择“唤醒时需要密码”,如图:
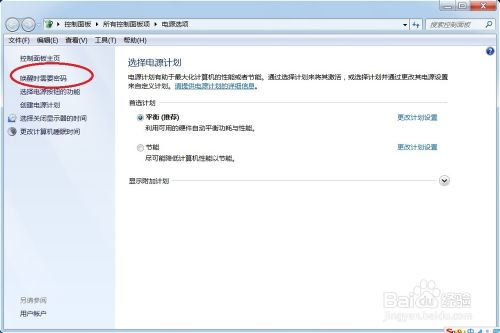
在“系统设置”面板里面选择“需要密码”,在点击“创建或更改用户帐户密码”如图所示:

在“用户帐户”面板里面,设置密码,就可以了。如图:
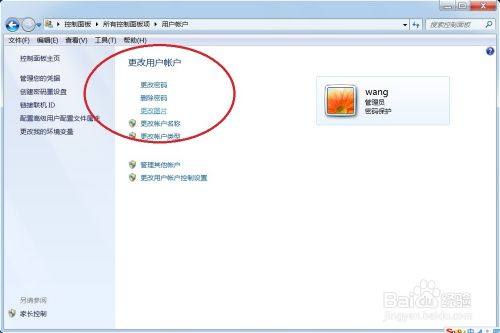
到此,屏幕保护程序就设置好了。如有不妥的地方,请大家指导,谢谢!
以上方法由办公区教程网编辑摘抄自百度经验可供大家参考!
相关文章