SQL Server2008的安装,SQLServer2008的安装......
2023-02-22 274 安装
教你如何在win7系统中共享打印机。
点击【开始】按钮,选择【设备和打印机】,如下图:
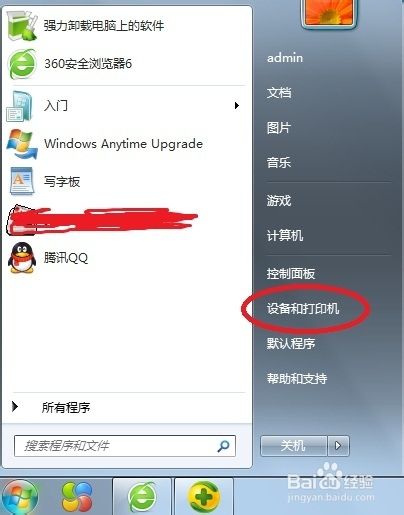
选择要共享的打印机,在该打印机上右键,选择【打印机属性】,如下图:


切换到【共享】选项卡,勾选【共享这台打印机】,如下图:


在系统托盘的网络连接图标上右键,选择【打开网络和共享中心】,如下图:

选择“更改共享高级设置”,如图:

按照下图,选择。如图:
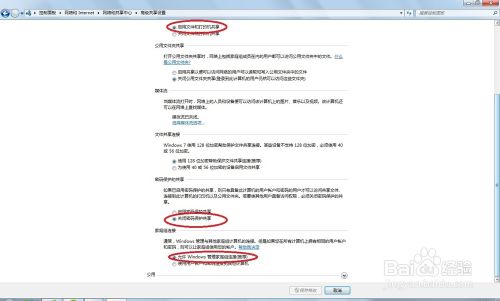
在局域网内要共享的电脑上 点击“运行"并在运行里面输入“\192.168.1.101”本机的电脑IP地址是它。如图:

搜索后出现共享打印机,如图:

在该共享打印机上右键,选择“连接”就ok了,在“打印测试页”,至此打印机共享完成了。
以上方法由办公区教程网编辑摘抄自百度经验可供大家参考!
相关文章