SQL Server2008的安装,SQLServer2008的安装......
2023-02-22 274 安装
如果Win7系统登陆密码忘记了怎么办?如果有多个账户,可以用另一个账户登陆进去重建账户,但如果仅仅一个账户,又忘记了登陆密码就无能为力了,就需要重装系统了。为了防范这种情况出现,我们可以创建一个密码重置盘,以后密码忘记了,可以拿它来重置登陆密码。密码重置盘的用法请参考《Win7忘记登陆密码怎么重置》。

在开始菜找到控制面板进入,如下图
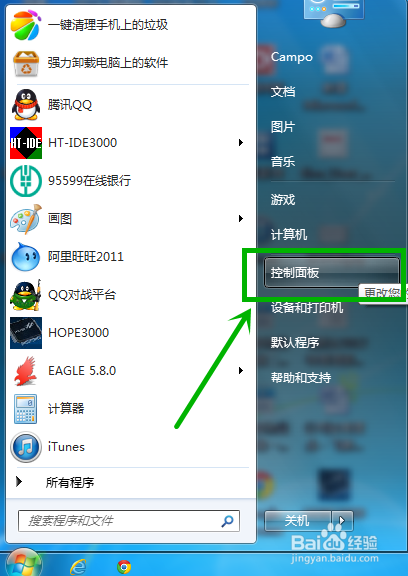
进入控制面板后,找到用户账户和家庭安全进入,如下图

然后点击用户帐户,如下图

也可以直接点击开始菜单上的用户图片进入,如下图

进入后选择创建密码重置盘,如下图

插入事先准备好的U盘,然后点击下一步,如下图
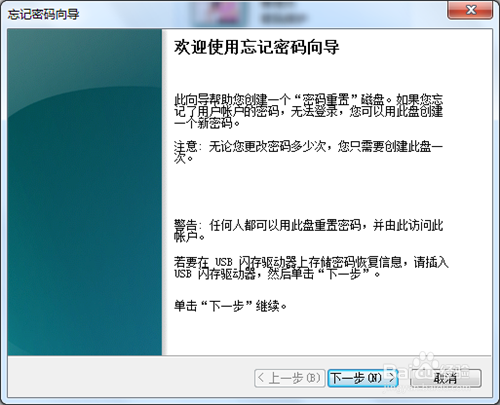
选择U盘,然后下一步,如下图

输入当前登陆账户的登陆密码,然后点下一步,如下图

等待密码重置盘创建完成后,点击下一步,如下图

然后就完成密码重置盘的创建了,如下图
密码重置盘创建来有什么用呢?请参考:
Win7忘记登陆密码怎么重置
jingyan.baidu.com/article/1709ad80abc2fc4634c4f01b.html
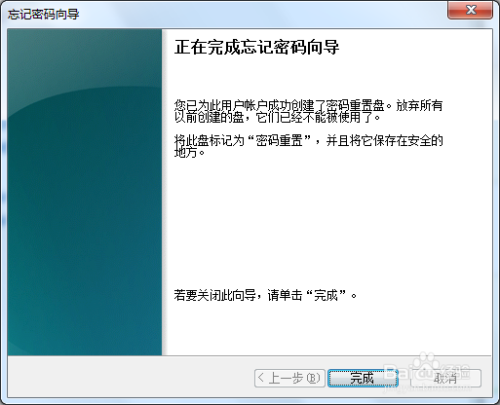
如果觉得本文有用的话,请帮忙点一下“有用”,如果有问题请评论指出,同时欢迎分享!小编ID:campozeng
以上方法由办公区教程网编辑摘抄自百度经验可供大家参考!
相关文章