SQL Server2008的安装,SQLServer2008的安装......
2023-02-22 271 安装
好多人想换WIN7但是对装系统不熟悉所以遇到了难题。整理了一个适合Y410P的教程希望大家能看懂。(所有资料都来自联想官网)
1.计算机关机状态下按笔记本左侧挨着电源线的那个“一键恢复”按钮进入选择页面选择第二个进入bios。
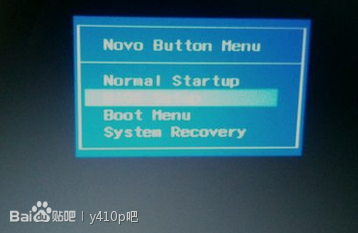
2.进入BIOS设置界面后,按下键盘上“→”键将菜单移动至“EXIT“项目,按下键盘上“↓”按键选择到” OS Optimized
Defaults“选项,按下“回车”键打开该选项的设置菜单,按下键盘上“↓”按键,将该选项默认的”Win8
64bit“修改为”Others“之后,按下“回车”键确认。之后按下键盘上“↑”按键选择到”Load Default
Setting“选项,按下回车键启动恢复BIOS默认功能窗口,在该窗口中直接按下笔记本键盘上的”回车“键启动BIOS恢复默认功能。之后再按下笔记本键盘上“F10”键启动BIOS保存设置窗口,在该窗口中直接按下笔记本键盘上的”回车“键启动BIOS保存设置并重新启动计算机功能。
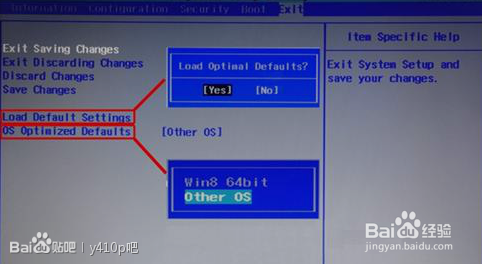
3.第二步做完电脑会重启。然后关机再重复第一步再次进入bios
光标移到boot mode 按回车会出现UEFI跟Legacy support选择下面的Legacy support按回车然后下面会多出一个boot
priority 光标移到他上面 按回车会出现 UEFI first 和Legacy first 选择下面的Legacy
first然后按下笔记本键盘上“F10”键启动BIOS保存设置窗口,在该窗口中直接按下笔记本键盘上的”回车“键启动BIOS保存设置并重新启动计算机功能。

4.做完第三部电脑还是会重启,重启之后再次关机,按一键恢复按钮这次选择第三个选项(红线里面的)进入启动项选择页面 选择DVD或者U盘启动 里面会有显示
DVD的话就直接找哪一行有DVD字样。U盘的话会显示你的U盘名称。然后按回车就会启动安装程序。
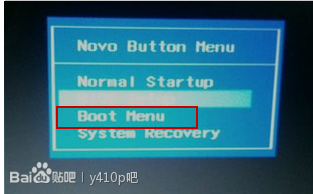
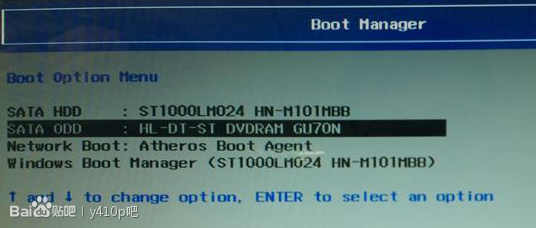
5.在进入Windows 7系统安装画面后,按照如下步骤进入到Windows 7系统分区画面,具体步骤如下:
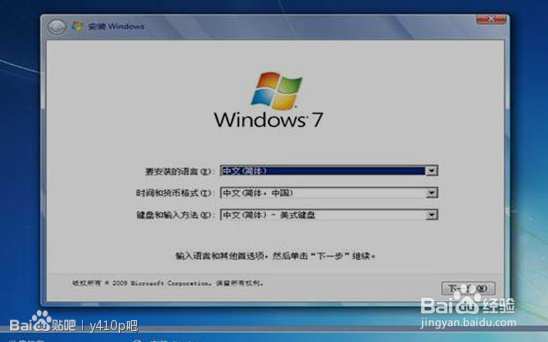
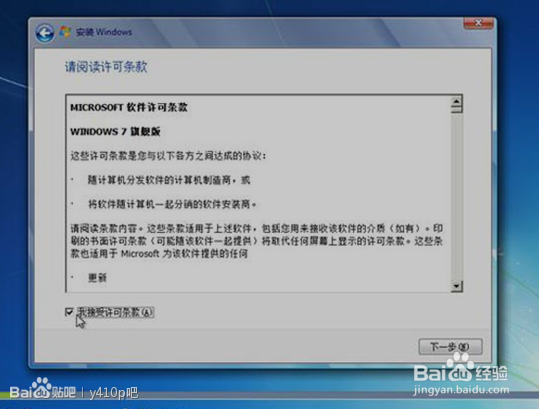
6.进入Windows 7系统分区画面后,请将其中的全部分区都删除,然后再重新创建新的分区即可。
请您再次注意:以上操作会将您笔记本硬盘中的分区全部删除,所以您笔记本硬盘中所有数据将会丢失,请您再进行此操作前您笔记本硬盘中所有的重要数据备份到移动存储介质中(如:U盘、移动硬盘等)。
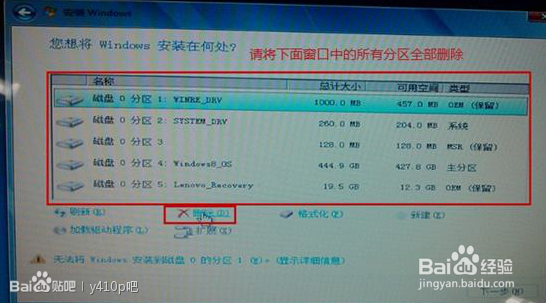
将全部分区都删除后,单击“新建”,重新创建新的分区。(受MBR硬盘的限制,您在系统安装界面对多只能分出4个主分区,如果您需要更多的分区,请系统安装完成后在系统中划分分区)
注: 1G=1024MB 如C盘分100G就是102400MB 以此类推 自己随意设置每个磁盘大小也可以只分出个C盘 一个D盘
进入系统之后再把D盘分区。 分C盘的时候会多出一个100MB的系统保留分区,不用管他。
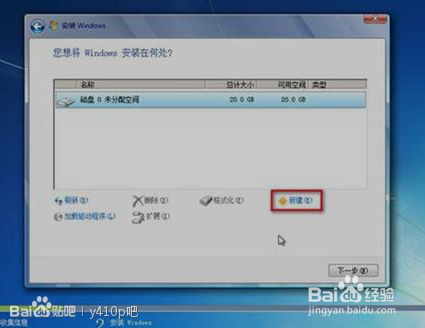
分区创建完成后,先将分区全部格式化,格式化完成后,选择好您要安装系统的分区,点击“下一步“进行系统安装即可。点击下一步的时候记住要选中那个100G的C盘
以上方法由办公区教程网编辑摘抄自百度经验可供大家参考!
相关文章