SQL Server2008的安装,SQLServer2008的安装......
2023-02-22 274 安装
Win7相对XP的本地连接被隐蔽得很深,一般新手要找到不是那么容易,那么我们想快速打开本地连接,如何做到呢?
在Win7桌面空白处,鼠标右键,弹出的菜单指向【新建】中的【快捷方式】

弹出【创建快捷方式】对话框,在请键入对象的位置框中输入命令【explorer.exe ::{7007ACC7-3202-11D1-AAD2-00805FC1270E}】,单击【下一步】继续

将快捷方式的名称命名为【本地连接】,单击【完成】创建快捷方式

就这样在桌面上生成了一个通往本地连接的快速通道

在任务栏的右下角单击【网络连接】的图标,然后单击【打开网络和共享中心】链接

在左侧区域单击【更改适配器设置】链接
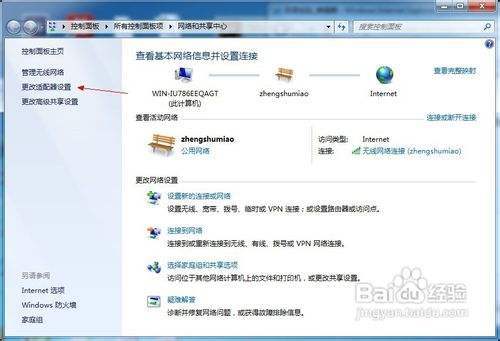
这里面就有本地连接的图标,右击,打开的菜单选择【创建快捷方式】命令
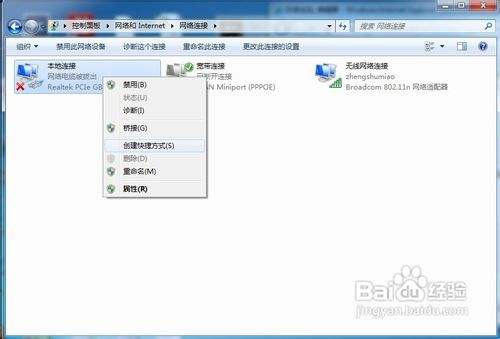
弹出以下提示对话框,单击【是】即可

以上方法由办公区教程网编辑摘抄自百度经验可供大家参考!
相关文章