SQL Server2008的安装,SQLServer2008的安装......
2023-02-22 274 安装
电脑自带的英文Windows7系统的话,使用方式上倒是没有什么问题,但是,对于英文不好的用户,应该如何在原来只有一个分区的情况下增加1-2个分区呢?请阅读下文!
在“Computer”上右击选择“Manage”:
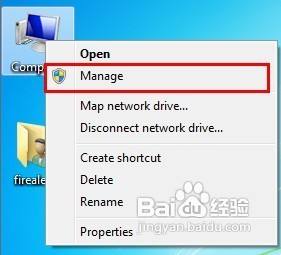
单击选择“Disk Management”:

右击空间大的分区,选择“Shrink Volume”。本机上只有一个硬盘分区,因此直接右击当前分区:
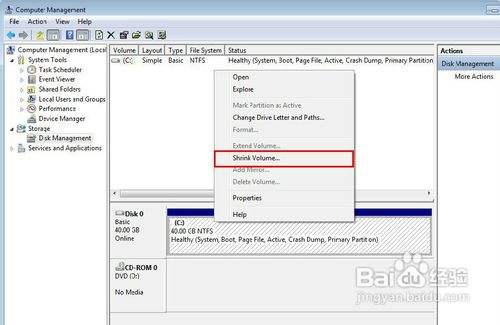
耐心等待分区压缩完成:

压缩完成之后,会直接弹出Shrink对话框。第三行的含义是输入要从原来分区中分离出来的容量数。默认的数字是最大可供分离的容量。单击“Shrink”:
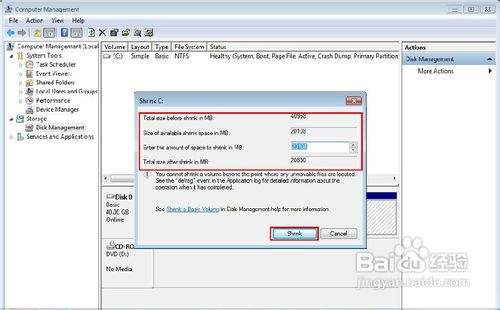
在分离出来的黑色分区条上右击,选择“New Simple Volume”:

在新建分区的对话框上单击“Next”:

输入要创建的新的分区的容量,如果分成两个分区的话,保持默认就行了。本文准备分3个分区,因此,此处输入10107后,单击“Next”:

在“Assign the following drive letter”后面选择新分区的盘符后,单击“Next”:
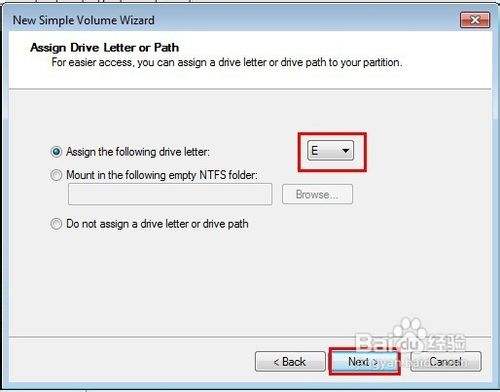
分别选择分区的格式,分配单位大小,卷标后,勾选“Perform a quick format”(快速格式化)后,单击“Next”:

确认分区信息后,单击“Finish”:

耐心等待分区格式化完成即可进行使用了:
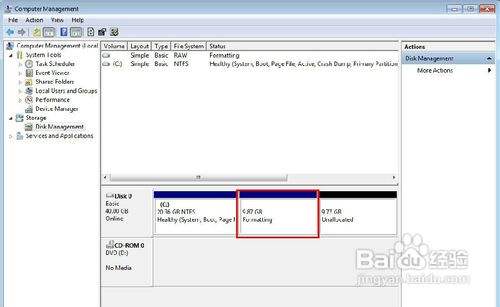
在剩余的黑色未分配分区上右击,选择“New Simple Volume”,然后重复第7-12步:
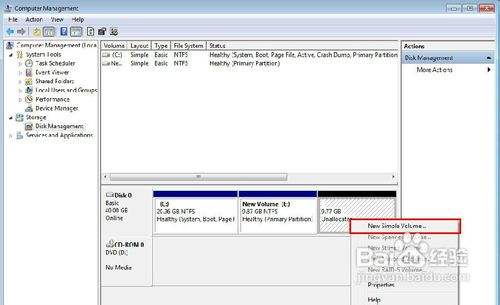
如果要重新调整分区大小的话,可以在原来的分区上右击,选择“Delete Volume”即可。但此操作会将分区上的文件全部删除掉的:

分区的时候,注意卷标不能填写如:之类的特殊字符。
黑色未分配的分区指的是主分区,Win7系统只能创建4个主分区。
以上方法由办公区教程网编辑摘抄自百度经验可供大家参考!
相关文章