SQL Server2008的安装,SQLServer2008的安装......
2023-02-22 270 安装
Win7系统自带的IE浏览器是IE9浏览器,如果用习惯了非IE内核的浏览器,想卸载IE浏览器应该怎么操作呢?IE浏览器怎么卸载?下面跟着小编操作如何卸载停用IE浏览器吧
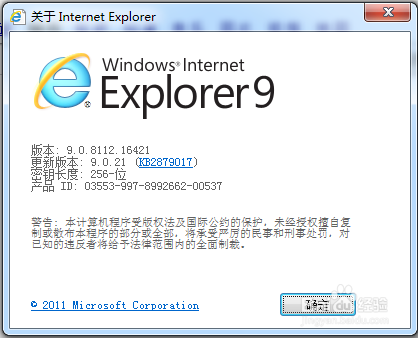
1找到开始菜单—然后找到控制面板,打开如下图

2 打开控制面板菜单,找到“程序”,如下图所示

3点击“卸载程序”—打开或关闭windows功能,找到 Internet explore9

4 去掉internet explorer9 浏览器前面的钩,点击确定即可。就关闭IE浏览器服务了
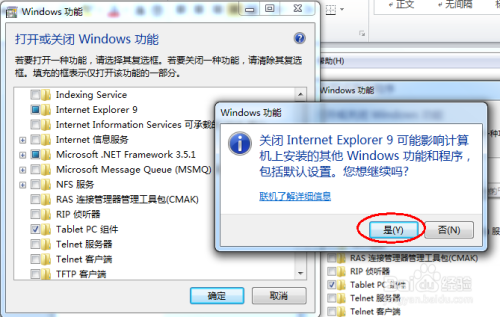
上述方法只是暂时关闭IE浏览器,如果需要的时候,只需要再次点击安装开启即可
卸载方法很简单,操作步骤,在上述窗口找到“查看已经安装的程序” 或者在开始—输入appwiz.cpl命令即可如下图

找到,windows internet explorer 程序,如果没有点击“查看已经安装的更新‘如下图

找到跟IE相关的安装包, windows internet iexplorer程序如下图

右键选择”卸载”,然后点击确定即可进行卸载。 如下图


1.在卸载IE浏览器之前,请先确保服务器上还有其他非IE内核的浏览器(如火狐,谷歌) 避免由于卸载浏览器之后导致不能上网
2有的网站必须在IE内核的浏览器下面才能加载,建议保留IE浏览器。可以设置自己喜欢的浏览器为默认的浏览器即可
以上方法由办公区教程网编辑摘抄自百度经验可供大家参考!
相关文章