SQL Server2008的安装,SQLServer2008的安装......
2023-02-22 274 安装
我们一般习惯了使用自己电脑办公,再换一个电脑使用会开始感觉不适应,没了我们熟悉的系统界面、熟悉的桌面,总让人感觉少了点什么。如果我们可以将系统安装到U盘或者移动硬盘等工具中是不是就可以很好的解决移动办公需求呢?下面小编与大家分享下如何将Win8系统安装在U盘或者移动硬盘等设备上,其他Win7系统也适用。走到哪,用到哪,不用担心文件的同步,不用担心个人使用习惯、不用担心安全问题,一切就这么简单。

首先下载好Win8系统镜像,然后解压镜像文件后,我们要先提取win8镜像中sources文件夹的install.wim。
然后插上我们的U盘(或者移动硬盘,U盘或者移动硬盘可用容量一定要20G以上),我们可以用系统自带的磁盘管理设置U盘为“活动区”,这一步很重要,不设置的话可能导致U盘启动引导不了系统,方法是右击移动盘符,设为“活动”即可,如下图:

打开Windows To Go辅助软件工具,选中刚刚解压的install.wim文件,“选中安装的磁盘”这项,选中自己的U盘或者移动硬盘,如下图:
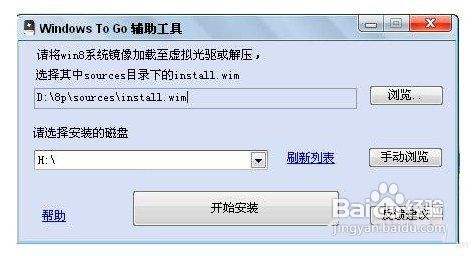
以上操作完成之后,我们就可以点击开始安装了,这里的安装是全自动,无需手动干预。开始后不久我们会看到会弹出一个CMD的命令行,会有一个进度条和时间预估,接下来等待安装即可。建议大家使用USB3.0接口U盘或者移动盘,安装速度会快些。此过程安装请耐心等待,不要关闭命令行窗口,如下图:

一切都安装好之后,CMD命令行会自动消失,我们关闭软件,重新启动电脑,进入Bios设置启动项下吧,即可开始使用移动U盘或者移动硬盘Win8系统了。
好了,我们以后要在电脑上使用,只需要将U盘或者移动硬盘插入电脑中,然后设置一下Bios从USB启动即可。
需要注意的是,存储设备一定要大于20G容量空间才行,否则会提示空间不足,无法使用的情况。
开始安装后软件会自动格式化U盘或者移动硬盘,因此如果大家U盘或者移动硬盘里边之前有重要数据,一定要记得事先备份数据。
以上方法由办公区教程网编辑摘抄自百度经验可供大家参考!
相关文章