SQL Server2008的安装,SQLServer2008的安装......
2023-02-22 269 安装
现在大多数人都使用windows系统,而windows系统下的磁盘也被分为了多个分区,有的时候因为种种原因,我们需要对自己电脑硬盘的某个分区进行加密处理,或者对我们的U盘进行加密处理,这时我们想到的大多数去下载加密软件进行处理,其实,windows系统自带了加密功能!注意:此加密方法只有在win7旗舰版,win8专业版以及win8.1专业版中有效。
进入控制面板,将查看方式更改为大图标,如图:

找到BitLocker 驱动器加密,点击进入,我们就可以看到电脑硬盘的所有分区了,如果电脑插上了U盘,则还会看见U盘图标

选择想要加密的驱动器,笔者以H盘为例,点击右边的启动BitLocker,弹出如下图对话框,勾选“使用密码解锁驱动器”,并在键入密码一栏键入你想要设置的密码,注意记住密码,否则无法解锁,确认密码一栏必须与键入密码一栏输入的密码一致。
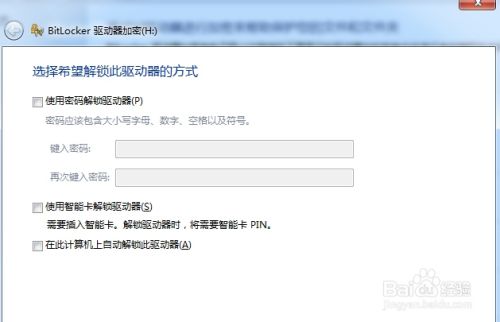
输入密码后,点击下一步即可。选择将回复密钥保存到文件,将密钥保存到文件中便于忘记密码后查找,点击下一步,然后点击启动加密,再根据机器情况等待几分钟,完成后就完成了硬盘分区的加密。从此以后要进入分区就需要输入密码了。

加密完成后,我们可以点击“管理BitLocker”,在弹出的对话框内选择自己要进行的操作。
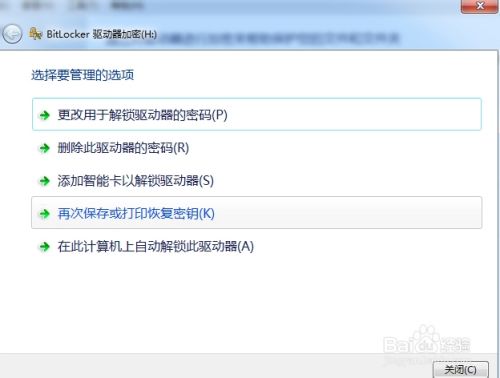
如果我们需要对已经加密的分区进行解密,删除密码,不再加密,则只需要找到被加密的分区点击“关闭BitLocker”,在弹出的对话框中点击“解密驱动器”即可。等待几分钟就可以解密了。

以上方法由办公区教程网编辑摘抄自百度经验可供大家参考!
相关文章