SQL Server2008的安装,SQLServer2008的安装......
2023-02-22 269 安装
驱动程序连通着电脑和设备,它的存在让硬件得以正常工作,当驱动出现问题时对应的设备就无法使用了。备份驱动也是相当重要的,下面跟大家分享一下使用U极速Win8PE怎么备份驱动。操作开始需将U盘制作成U极速启动U盘,不会的朋友可以参考下面的经验引用教程。
4U极速U盘启动盘制作教程
首先把制作好的U极速启动U盘连接电脑,然后重启电脑,在开机画面出现电脑品牌LOGO时,按下启动项快捷键(可根据主板自行对照下表),选择从U盘启动,随后进入U极速主菜单,选择【02】运行U极速Win8PE装机维护版(新机器),如图所示:
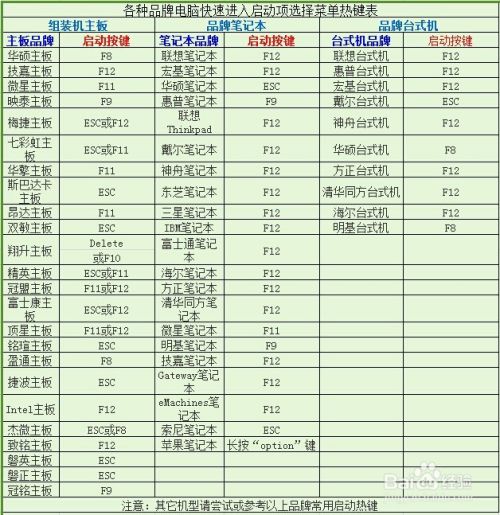

进入Win8PE后,依次点击“开始--系统维护--备份本地驱动”,如图所示:

弹窗中提示选择Windows文件夹,程序已经自动帮助选完了,如果没有请自行选择系统盘中的Windows文件夹,然后点击“确定”,如图所示:
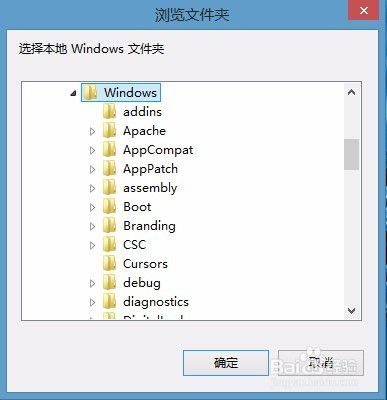
备份程序界面出现,在上方的菜单选项中点击“选择”,然后点击“选择所有驱动”,这里不需要备份所有驱动也可自行选择其他选项,例如“选择Microsoft驱动”或者“选择非Microsoft驱动”,在界面中间的列表中选择也行,如图所示:
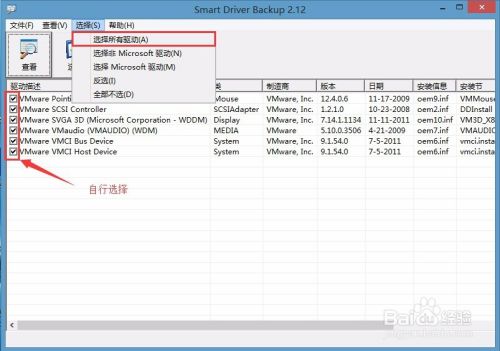
选完后点击“保存”,在弹出的窗口中选择保存的路径,然后点击“确定”,之后还有弹出确认窗口,点击“是”创建子目录,如图所示:


备份完成后在主界面左下角可以看到“完成”两字,如图所示:
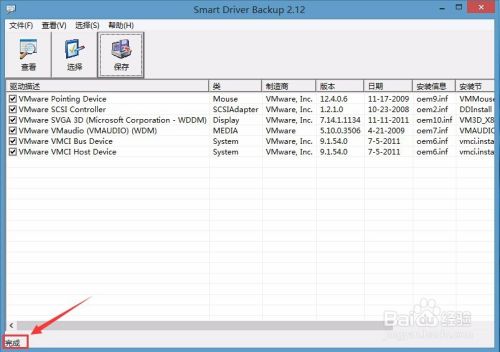
此时在刚才选择的保存目录中就存在所备份好的电脑驱动了,如图所示:

以上就是U极速Win8PE系统备份电脑驱动的使用教程,备份电脑驱动能够在驱动出现异常时及时恢复,以免造成无法使用的情况,有需要的朋友可以参照分享去操作。
以上方法由办公区教程网编辑摘抄自百度经验可供大家参考!
相关文章