SQL Server2008的安装,SQLServer2008的安装......
2023-02-22 277 安装
图形密码是WIN8特有的一种系统登录方式,大家可以自由选择一张图片,在图片上事先画出各种手势,以此来创建属于自己风格的密码,这种密码很难被破解,账号安全系数大为提高,大家不妨也来设置一下。

鼠标移到屏幕右上角,出现菜单中单击“设置”按钮
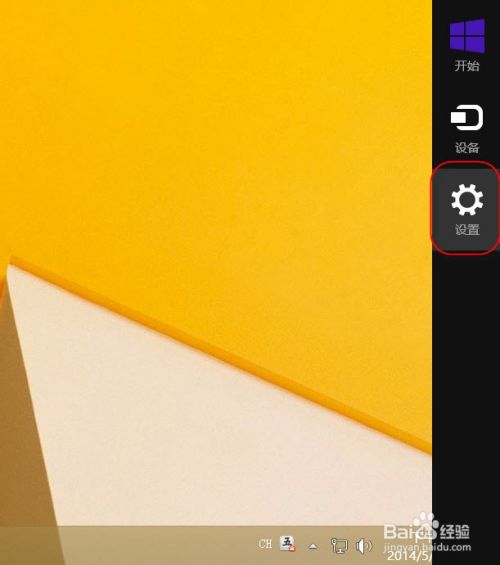
弹出“设置”菜单,单击下面的“更改电脑设置”命令
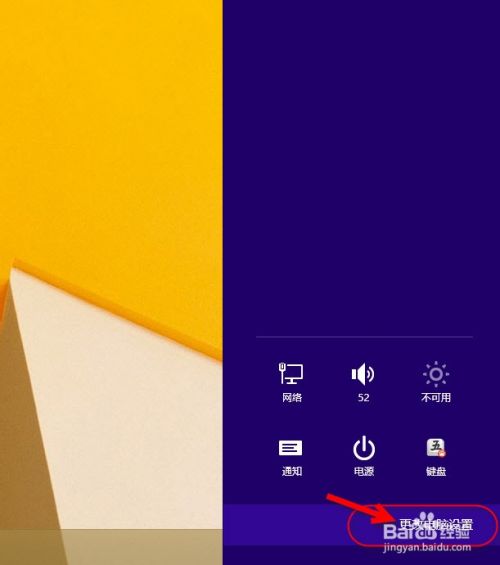
在“电脑设置”界面左侧列表中单击“账户”选项

在“账户”界面左侧列表中单击“登录选项”,在界面右侧单击“图片密码”下的“添加”按钮。

在创建图片密码前,先要确认当前账户密码

密码输入无误后,弹出“欢迎使用图片密码”对话框,点击“选择图片”按钮,来选择一张图片。
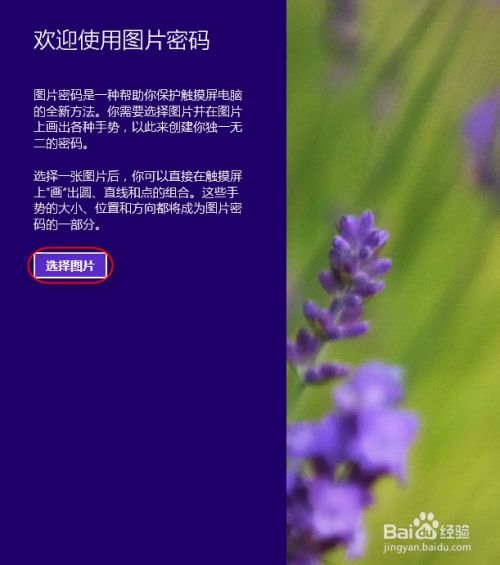
选择电脑上的一张图片,并点击“打开”按钮

在选中的图片上设置三个手势,可以任意使用圆,直线和点

此列共设置三个手势,分别为两个圆圈和一条直线,如下图所示。

重新再设置一次,两次设置要一致,并确认您的手势。

恭喜您设置图片密码成功,下次可以用这个图形密码来登录系统。

以上方法由办公区教程网编辑摘抄自百度经验可供大家参考!
相关文章