SQL Server2008的安装,SQLServer2008的安装......
2023-02-22 273 安装
(首先声明这不是软文,帮助更多的人,快乐自己)。U盘装系统教程,介于很多人还不会装系统,其实是件很简单的事情,装系统之前请先准备以下工具,U盘(你懂的必需品),辅助U盘安装系统软件,准备好了我们开始吧。
第一:下载好软件后自定义安装,打开软件之后,点击一键制作USB启动盘,在这之前请注意了,因为软件会格式化U盘,所以请将U盘重要数据备份,备份好了,继续操作点击"一键制作USB启动盘",这里需要点时间,耐心等待制作.
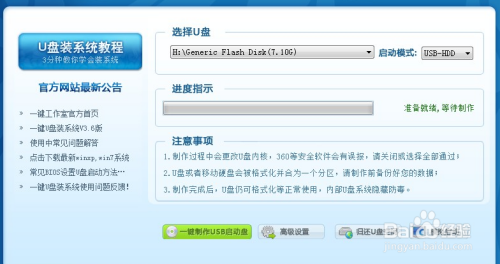
制作成功了,软件会提示你,制作成功,那么你的U盘就能安装系统了,打开U盘,自定义建个文件夹放入你的下载好的系统,恭喜你!到这里你已经可以安装你的系统了。
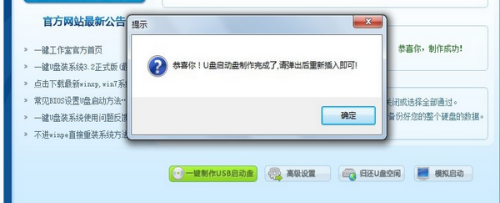
第二:开始安装系统,重启系统按住”F12“或者按左下角的 ”FN键 F12“,这里需要注意的是有写台式电脑和笔记本没有默认U盘启动。

假如你不知道有没设定U盘启动可以先按”F12“或者按左下角的 ”FN键 F12“键盘,如果可以的话,会出现下面绿色的界面,没有设定的话,先设置好。
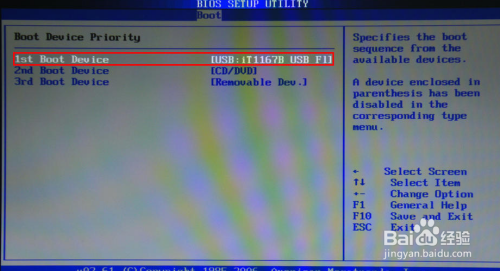
第三:看到了绿色的界面选择第一个PE网络增强版,之后会进入PE系统,点击桌面的"Onckey一键还原"

选择还原分区,指定你的操作系统文件,点击确定。在这里要说明的是它只格式化系统盘C盘,其他盘没有影响,格式化之后会提示你是否重启,按确定就好了,这样就安装操作系统完成了!接下来就是耐心等待了!很简单吧! 别忘记点个赞!谢谢!


以上方法由办公区教程网编辑摘抄自百度经验可供大家参考!
相关文章