SQL Server2008的安装,SQLServer2008的安装......
2023-02-22 274 安装
发现很多人在问“win8系统怎么打开碎片整理程序”,所以这里再增加一图形操作的介绍性文章,说明下win8碎片整理程序的图形化操作。
按键盘上的Windows X组合键:
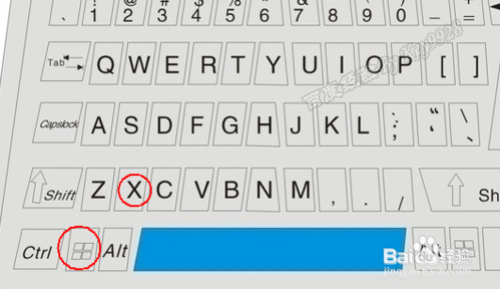
从弹出的系统菜单中选择“系统”:
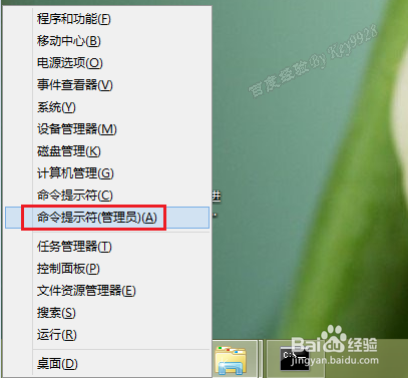
或者将鼠标指向屏幕最右下角调出Charm栏,选择最下面那个“设置”按钮:
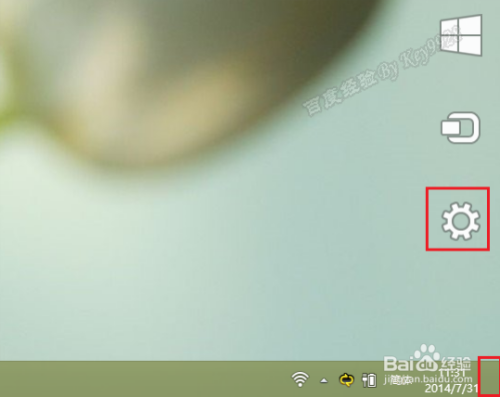
从弹出的“设置”面板中选择“电脑信息”:
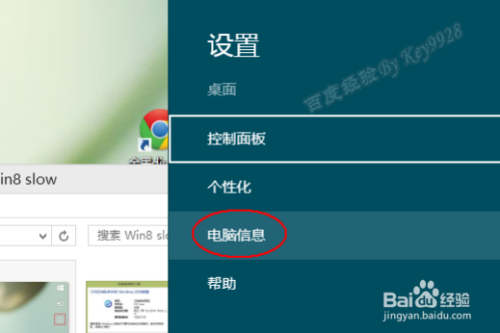
都会弹出“系统”窗口,单击左侧最下方的“性能信息和工具”选项:
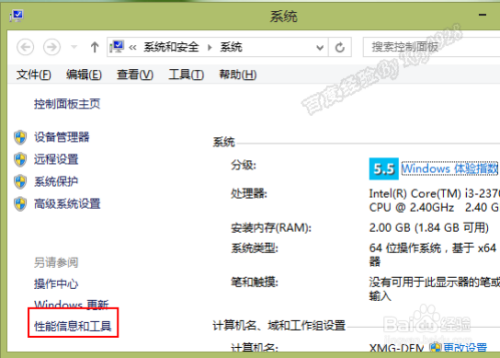
再单击“性能信息和工具”窗口中的左侧的“高级工具”选项:
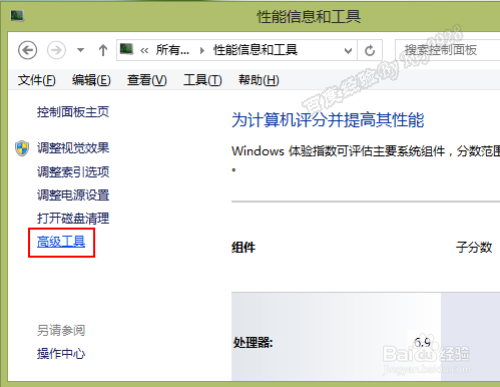
在“高级工具”窗口最下方,点击“打开‘磁盘碎片整理程序’”即可:
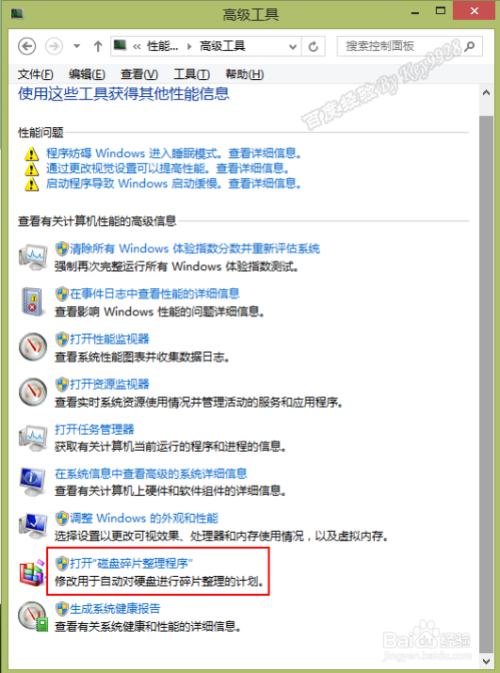
好了,在win8中已经打开了“磁盘碎片整理程序”了,很像win7的:
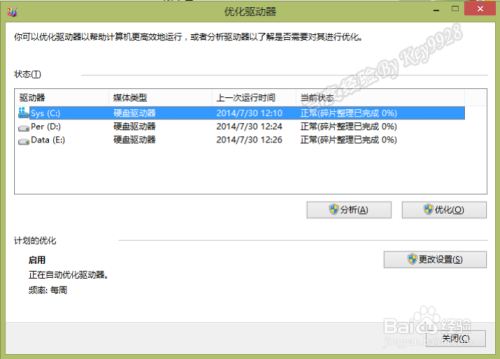
实际上win8默认是有碎片整理的计划任务的:

以上方法由办公区教程网编辑摘抄自百度经验可供大家参考!
相关文章