SQL Server2008的安装,SQLServer2008的安装......
2023-02-22 274 安装
Win8怎么关闭后台程序,win8后台程序太多怎么办。我们都知道,作为一台电脑,如果后台程序运行过多,会导致卡慢,下面我就来说下Win8怎么关闭后台程序,win8后台程序太多怎么办。
我们第一步进入到Win8桌面。

进入桌面后,我们将鼠标移动桌面底部任务栏空白处。

然后,我们在空白处右键一下。

右键弹出列表,我们选择“任务管理器”。

选择“任务管理器”后,进入管理器的界面。
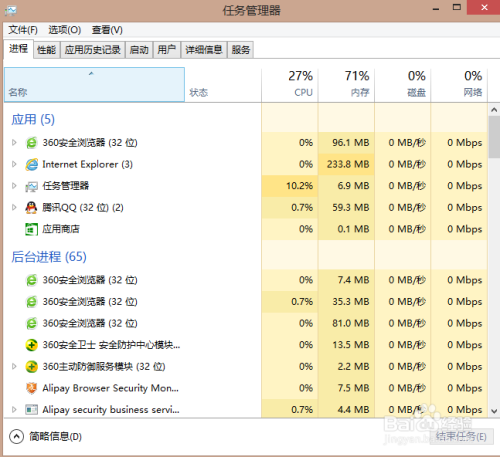
在任务管理器窗口,我们找到我们要关闭的后台程序,然后右键一下。

在弹出来的选项中,我们选择“结束任务”即可。

以上方法由办公区教程网编辑摘抄自百度经验可供大家参考!
相关文章