SQL Server2008的安装,SQLServer2008的安装......
2023-02-22 277 安装
win8系统可以设置图片密码,既可以保护电脑的隐私文件,又比原来的输入密码形象简单,如何设置图片密码,小编给大家分享一下
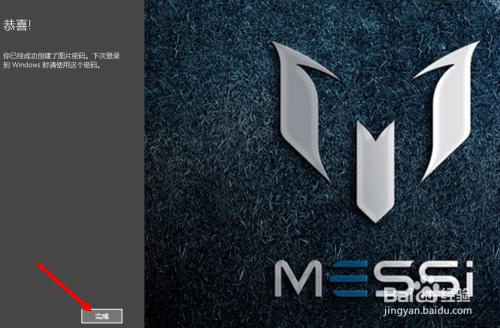
在“应用列表”中找到“电脑设置”,点击进入

进入后,直接点击右下角的“图片密码”
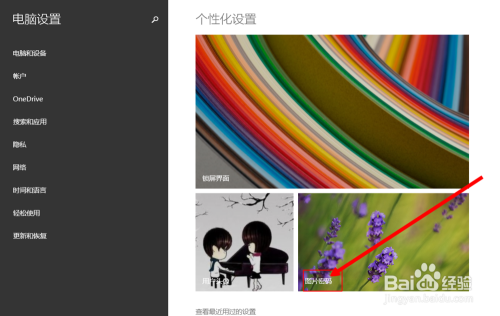
在“图片密码”的选项下,点击“添加”(如下图)

输入自己的Microsoft账号的密码,点击“确定”
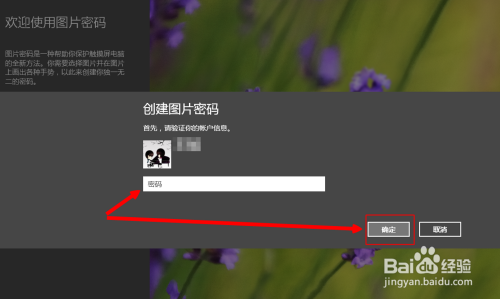
点击右侧的“选择图片”,在自己电脑中选择喜欢的图片
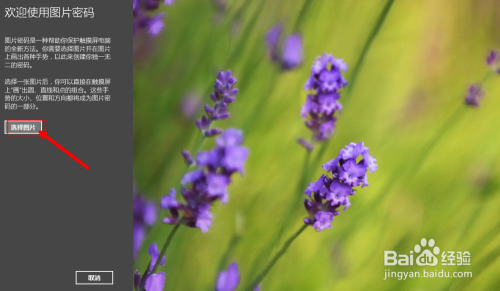


在图片上依次设置3个手势密码,并确认手势密码,完成两次手势密码后,点击“完成”即可
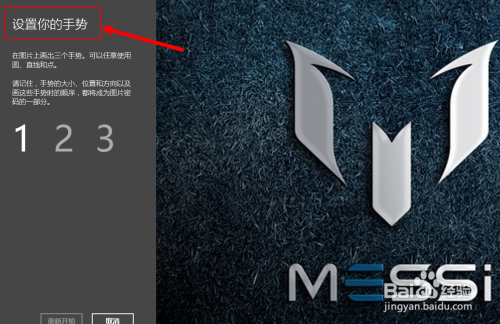


我们在开机的时候只需要完成手势密码,即可进入windows系统

以上方法由办公区教程网编辑摘抄自百度经验可供大家参考!
相关文章