SQL Server2008的安装,SQLServer2008的安装......
2023-02-22 268 安装
U盘启动大师,U盘装系统,win8.1
首先,下载魔方虚拟光驱,使用虚拟拟光驱加载镜像。

打开镜像目录,找到sources文件夹下的setup.exe文件(注意,一定是sources文件夹中的setup.exe),双击打开就可以启动安装程序了

这里的安装更新指的是安装动态更新,会自动解决已知的可能导致安装失败的问题,并不会安装所有补丁,如果安装过程中有可用网络,可以选择更新,不选择更新也可以
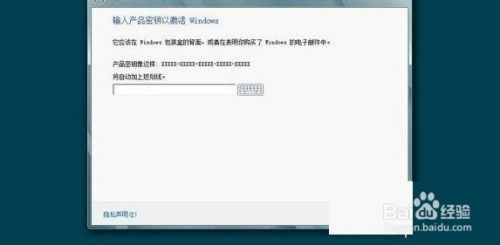
输入密钥,相关密钥请自行搜索
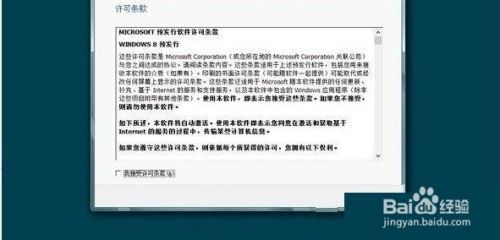
接受许可条款
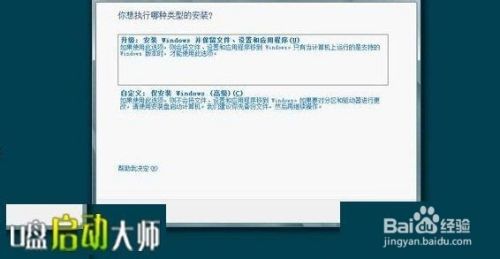
切记,要安装双系统,一定选择自定义安装
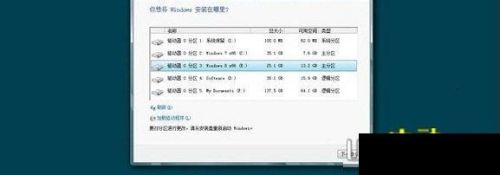
这里选择事先为Win8预留的分区吧,千万不要把Win8安装到当前系统所在的分区,下一步就开始复制文件,展开文件了。
以上方法由办公区教程网编辑摘抄自百度经验可供大家参考!
相关文章