SQL Server2008的安装,SQLServer2008的安装......
2023-02-22 277 安装
想要安装win8系统需要许多的设置和必不可少的工具,如启动顺序和系统u盘,这里就说说有系统u盘安装win8的详解。
设置电脑的启动顺序,开机后笔记本按f2或f12,台式电脑按delete进入bios。[我电脑的bios界面可能和你们的不一样,你们可以参考下笔者以前写的比较详细的设置启动顺序的经验]使用键盘移动到boot选项。

上面那个图片第一位的启动项是移动设备,第二位是硬盘设备,第三位是光驱设备。按照下面的提示 和-是上下移动的键,这里如果是光盘就将光驱移到第一位并按f10保存就会以光驱为一启动项启动。

保存启动项重启后会进入这个界面,会有安装的语言,时间和货币格式,全部选择中文简体,键盘和输入法选择自己常用的如微软拼音微软五笔,设置完后点击下一步。
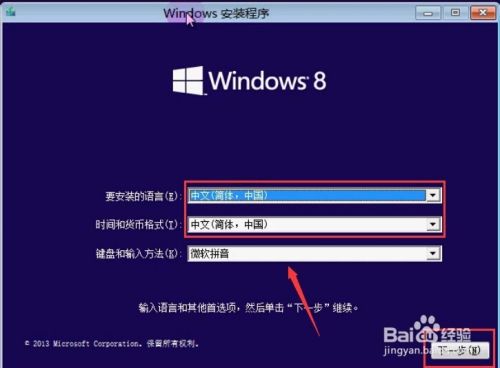
这里点击现在安装。

许可条款选择我接受许可条款,如果不选择接受就没法下一步也无法安装。

想要执行哪种类型的安装,我们选择自定义:仅安装windows。

在这里如果只是想要一个盘安装那就不用新建,如果想要分区后安装就点新建【分区已经完成的可以点c盘直接下一步】大小分配好,记得第一个新建的是c盘,第二个是d盘。
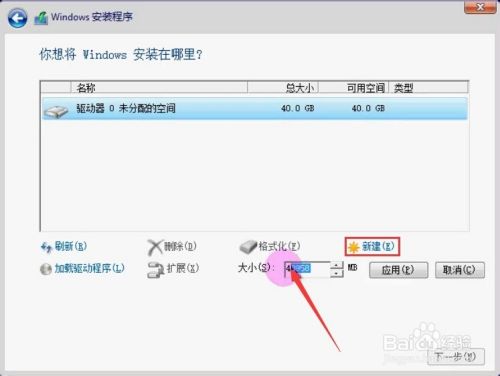
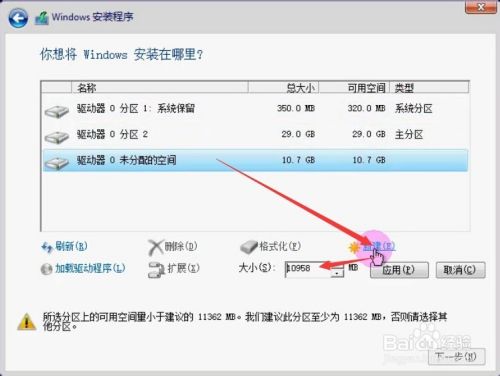
这里点击c盘后点击下一步。

正在安装windows的界面,下面有提示可能将重启几次,可能需要一段时间,这里就等着完成就行了,完成后需要设置计算机的名称和本机的用户名和密码,如果不想要开机密码就单独填写用户名就可。

以上方法由办公区教程网编辑摘抄自百度经验可供大家参考!
相关文章