SQL Server2008的安装,SQLServer2008的安装......
2023-02-22 270 安装
Windows8系统资源管理器比以前的版本有了较大的改变,特别是增加了功能区的操作面板,可以方便的对文件进行各项操作。下面就让我们看一下Windows8资源管理器的操作方法吧。

在Windows8资源管理器菜单栏上点击右键,然后选择最小化功能区菜单,就可以把关闭功能区了,又回到了以前的资源管理器样式了
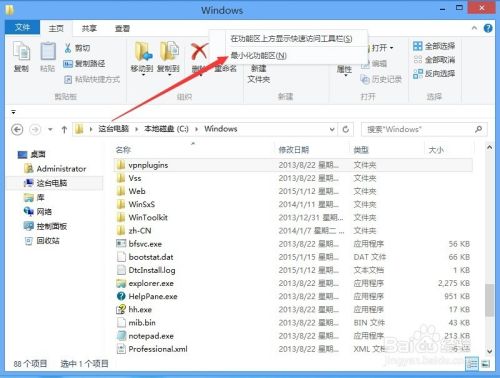
打开Windows8资源管理器,然后按下Ctrl F1快捷键,也可以关闭资源管理器的功能区,再次按下Ctrl F1,又可以打开功能区了。

功能区虽然方便了操作,但是却占用了大量的空间,关闭功能区,操作又感觉不方便。其实我们可以把功能区的图标,添加到快速访问区。右键点击功能区图标,然后在弹出菜单选择“添加到快速访问工栏栏“菜单 项

把所有经常用到的功能全部添加到快速访问栏后,可以关闭功能区,以后直接使用快速访问栏上的图标来操作文件就可以了。

快速访问工具栏在下方感觉不方便,那就右键点击右键,在弹出菜单中选择”在功能区上方显示快速访问工具栏”菜单项

这时快速访问工具栏就显示在菜单的上方了,再操作的时候是不是方便了很多啊。

鼠标操作不方便,那就试一下快捷键吧,按下键盘上的Alt键,这时在快速访问工具栏上的图标就显示出其快捷键了,只需要按一下键就可以直接选取该功能。
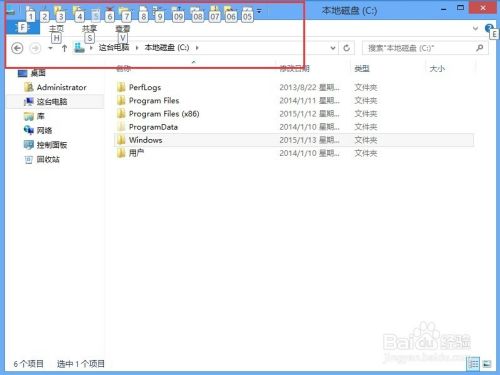
以上方法由办公区教程网编辑摘抄自百度经验可供大家参考!
相关文章