SQL Server2008的安装,SQLServer2008的安装......
2023-02-22 277 安装
用过windows8或8.1的朋友肯定会发现系统自带的输入法跟自己习惯用然后下载安装的输入法使用时会有些问题,那么怎么才能设置成自己喜欢的呢?
从开始菜单单击进入。找到控制面板,win8.1在win8的基础上多了开始菜单,界面与win7稍有不同但大同小异,这里以win7界面为例演示
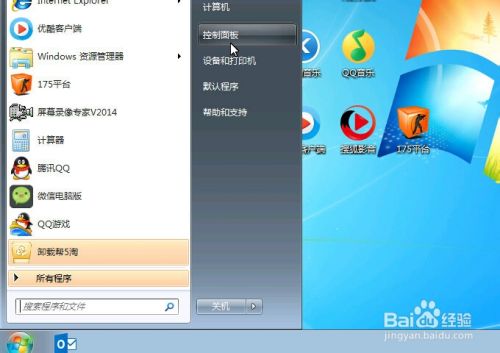
打开控制面板,选择“时钟、区域和语言”,单击进入时钟、区域和语言设置窗口

时钟、区域和语言设置窗口下,选择“区域和语言”,单击确认进入

在打开的小对话窗口选择菜单,选中“键盘和语言”,打开进行键盘跟语言设置

键盘和语言对话窗鼠标左键单击“更改键盘”进入

打开后看到有系统自带的默认输入法跟自己安装的,这时可以选择所有系统自带的,选中,然后单击右侧删除键删除。
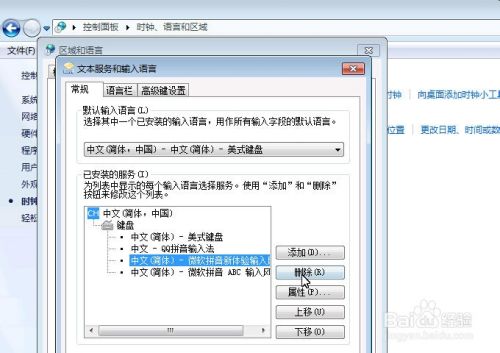
删除后剩下自己安装的常用输入法以及英文输入法两个,这时候中英文切换就很方便了。
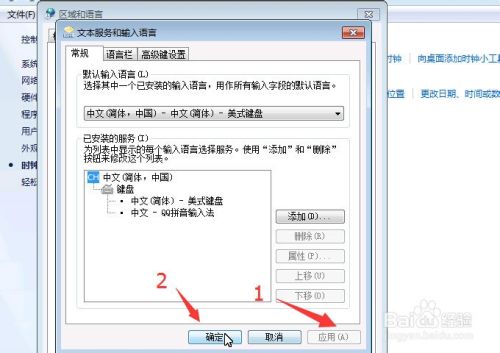
以上方法由办公区教程网编辑摘抄自百度经验可供大家参考!
相关文章